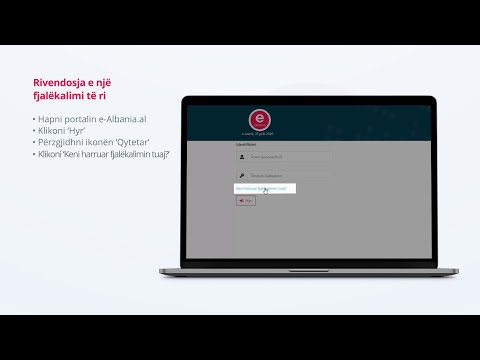Ky wikiHow ju mëson se si të krijoni dhe ruani një listë të re të personalizuar në Excel në mënyrë që të mbushni automatikisht kolonat dhe rreshtat, duke përdorur një Mac ose Windows PC.
Hapa
Metoda 1 nga 2: Krijimi i një liste të re

Hapi 1. Hapni Microsoft Excel në kompjuterin tuaj
Excel është mjeti spreadsheet i grupit të produktivitetit të Microsoft Office. Shtë në dispozicion në të dy sistemet operative Windows dhe Mac.

Hapi 2. Nisni redaktorin e listave të personalizuara të Excel
Mënyra se si e hapni redaktorin e Listave të personalizuara do të ndryshojë në varësi të sistemit tuaj operativ dhe versionit të softuerit të Excel.
- Për "Excel 2010" ose softuer të mëvonshëm në Windows, së pari, klikoni në Skedar menu në krye të ekranit tuaj. Pastaj, klikoni Opsione, Të avancuara, dhe Të përgjithshme, respektivisht Këtu, klikoni Ndryshoni listat e personalizuara.
- Për "Excel 2007" në Windows, klikoni butonin Microsoft Office në këndin e sipërm të majtë të ekranit tuaj. Duket si katrorë me ngjyrë në një rreth. Pastaj, klikoni Opsionet Excel, Popullore, Opsionet kryesore për të punuar me Excel, respektivisht Këtu, klikoni Ndryshoni listat e personalizuara.
- Për "Excel për Mac", klikoni në Excel menu në këndin e sipërm të majtë. Pastaj, klikoni Preferencat dhe Listat e personalizuara, respektivisht Kjo do të hapë redaktorin.

Hapi 3. Zgjidhni NEW LIST në kutinë "Listat e personalizuara"
Ju do të shihni një listë të të gjitha listave tuaja në redaktorin e Listave të personalizuara. Klikoni LISTA E RE në krye të kutisë së listave të personalizuara për të krijuar një listë të re të personalizuar.

Hapi 4. Klikoni në kutinë "Lista e shënimeve"
Kjo është kutia e dytë në redaktorin e listave të personalizuara pranë kutisë së listave të personalizuara. Këtu, mund të shihni të gjitha shënimet e listës kur zgjidhni një listë nga kutia e listave të personalizuara.
Kjo kuti do të jetë bosh kur zgjidhni LIST NEW E RE

Hapi 5. Shkruani shënimet për listën tuaj të re
Nëse lista juaj e re është e shkurtër, mund të plotësoni manualisht kutinë e shënimeve të Listës me shënime.
Klikoni ↵ Enter në tastierën tuaj pas çdo hyrjeje

Hapi 6. Klikoni ikonën e përzgjedhësit të qelizave pranë butonit Import
Ky buton ju lejon të zgjidhni një sërë qelizash, të tilla si një kolonë ose një rresht, nga spreadsheets tuaj në mënyrë që të përdorni këto të dhëna për shënimet tuaja të Listës. Ky opsion mund të jetë i dobishëm për listat e gjata me shumë shënime për t'u futur me dorë.
- Në Windows, ky buton duket si një ikonë me shigjetë drejtuar lart.
- Në Mac, është një shigjetë e kuqe, diagonale brenda një kutie drejtkëndëshe.

Hapi 7. Klikoni Import
Ky buton do të importojë të gjitha të dhënat nga diapazoni i zgjedhur i qelizave dhe do t'i lidhë ato në kutinë e shënimeve të Listës.

Hapi 8. Klikoni Shto
Ky buton do të krijojë listën tuaj të re të personalizuar.

Hapi 9. Kliko OK
Ai do të ruajë ndryshimet tuaja dhe do të lërë redaktorin e Listave të personalizuara. Tani mund të përdorni listën tuaj të re të personalizuar.
Nëse jeni në Mac, mund të mos keni një buton OK këtu. Në këtë rast, mbyllni kutinë e dialogut duke klikuar butonin e kuq "X" në këndin e sipërm të majtë të dritares së listave të personalizuara
Metoda 2 nga 2: Përdorimi i listës suaj të re

Hapi 1. Shkruani një nga shënimet e listës tuaj të personalizuar në një qelizë
Kjo mund të jetë çdo hyrje nga lista e personalizuar.

Hapi 2. Shtypni Enter në tastierën tuaj

Hapi 3. Klikoni në qelizë
Zgjidhni qelizën me listën tuaj të personalizuar në të duke klikuar në qelizë. Kjo do të nxjerrë në pah kufijtë e qelizave.

Hapi 4. Klikoni dhe tërhiqni dorezën e AutoFill në çdo drejtim
Doreza duket si një pikë e vogël katrore në këndin e poshtëm të djathtë të qelizës. Do të plotësojë automatikisht fletën tuaj me pjesën tjetër të shënimeve të listës suaj të personalizuar.