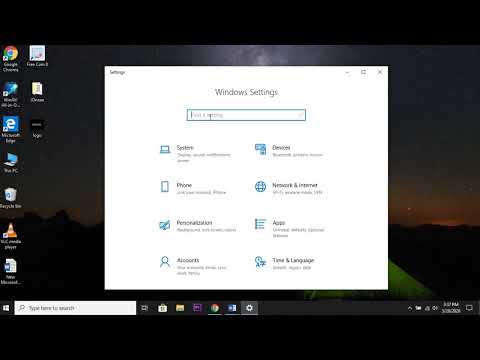Mësimi për të errësuar një sferë jashtë një rrethi do të ndihmojë në përmirësimin e aftësive tuaja me mbrojtje nga drita, duke përdorur furça dhe Photoshop, në përgjithësi. Ky artikull do t'ju bëjë të filloni.
Hapa
Metoda 1 nga 3: Krijimi i një Rrethi

Hapi 1. Hapni një dokument të ri në Photoshop

Hapi 2. Krijoni një shtresë të re, CtrlN ose klikoni në butonin Plus në kutinë tuaj të dialogut të shtresave

Hapi 3. Zgjidhni ngjyrën që dëshironi të jetë dhe vendoseni si ngjyrën tuaj të parë
Ju do të dëshironi ta bëni këtë para se të krijoni rrethin tuaj.

Hapi 4. Klikoni në mjetin Ellipse

Hapi 5. Vizatoni rrethin
Duke klikuar kudo që dëshironi të vendosni rrethin tuaj, filloni të vizatoni. Kjo do të krijojë një rreth me një shteg.
- Për ta bërë atë një rreth të përkryer të rrumbullakët, shtypni ⇧ Shift ndërsa zvarritni kursorin tuaj.
- Pasi ta keni vizatuar, mund ta lëvizni në mënyrë graduale, duke përdorur çelësat e shigjetave në tastierën tuaj.
- Mbani shtypur shiritin hapësinor gjatë krijimit të rrethit dhe mund ta lëvizni gjatë krijimit të tij.
- Mbani të shtypur ⇧ Shift dhe alt="Image" për të marrë një rreth të përkryer të rrumbullakët që krijoni rreth qendrës, në vend të pjesës së sipërme të majtë. Ju ndihmon të jeni më të saktë.
- Përndryshe, mund të përdorni Mjetin Elliptical Marquee dhe ta mbushni me ngjyrën tuaj të zgjedhur. Shtypni CtrlDelete për ta mbushur me ngjyrën e sfondit.

Hapi 6. Shkoni te skeda Rruga dhe ruajeni si përzgjedhje
Pasi ta keni aty ku dëshironi, ruajtja e tij si përzgjedhje do të thotë që nëse keni nevojë për përzgjedhjen, do ta keni në dispozicion. Kjo mund t'ju ndihmojë me krijimin e maskave.
Nëse shtegu juaj është ende një rrugë, klikoni në ikonën e përzgjedhjes në skedën Rrugët

Hapi 7. Rasterizoni rrethin tuaj nëse është e nevojshme
Mund të jetë një objekt i zgjuar, kështu që klikoni me të djathtën në shtresë dhe zgjidhni Rasterize Layer.

Hapi 8. Bëni një kopje
Në këtë mënyrë ju keni një rezervë në rast se bëni një gabim. Habitshtë një zakon i mirë të futesh.
Metoda 2 nga 3: Shading with the Burn and Dodge Tools

Hapi 1. Zgjidhni mjetin Burn

Hapi 2. Sigurohuni që jeni duke përdorur një furçë të butë dhe të rrumbullakët
Kontrolloni për t'u siguruar që ngurtësia është në 0%.
Vendosni Range në Midtones dhe ekspozimi në rreth 5% për të filluar. Në varësi të faktit nëse jeni duke përdorur një majë shkruese ose mi, mund të dëshironi të bëni rregullime. Në përgjithësi, ata që përdorin një tabletë me një majë shkruese e vendosin Rrjedhin në 1 ose 2%

Hapi 3. Vendoseni furçën tuaj në madhësinë e duhur
Për këtë projekt, ju do të dëshironi që furça juaj të jetë sa madhësia e rrethit tuaj. Për shkak se ju keni një furçë shumë të butë, kjo është madhësia më e mirë për të marrë gradientin e duhur për sferën tuaj.

Hapi 4. Mbani shtypur Alt ndërsa zgjidhni një shtresë të re
Kjo do t'ju japë kutinë e dialogut që ju nevojitet.
- Emërtoni shtresën çfarëdo që mendoni se është e përshtatshme.
- Mbërtheni shtresën në rrethin që keni krijuar më parë.
- Ndryshoni modalitetin në mbivendosje.
- Kontrolloni kutinë për të mbushur me ngjyrë neutrale mbivendosëse (50% gri).
- Ndërsa mund t'i bëni këto ndryshime drejtpërdrejt në sferë ose çfarëdo që të jetë subjekti juaj, kjo është shkatërruese dhe mund të kufizojë mundësitë tuaja më vonë.

Hapi 5. Hije pjesën e poshtme të sferës
Duke u siguruar që keni akoma një përzgjedhje, filloni të errësoni atë që mendoni se është 'fundi' i sferës. Bëni atë përgjatë skajit të rrethit, në krahasim me një vijë të drejtë.

Hapi 6. Kaloni te mjeti Dodge

Hapi 7. Tkurrni furçën në mënyrë që të jetë disi më e vogël
Sa i madh duhet të jetë do të ndryshojë në varësi të projektit tuaj. Rreth gjysma e madhësisë së furçës së mjetit Burn që keni përdorur gjatë djegies.

Hapi 8. Furçë përgjatë pjesës së sipërme përballë vendit ku keni vendosur mbrojtjen nga drita

Hapi 9. Shtoni një shtresë të re, bosh
Zgjidhni një furçë mjaft të madhe të butë me ngjyrën e parë të së zezës.

Hapi 10. Shtoni në skajin e poshtëm
Duke u siguruar që keni ende një përzgjedhje dhe një furçë mjaft të madhe, bëni një 'shpullë' përgjatë skajit të poshtëm të sferës. Kjo ndoshta do të jetë pak e errët, kështu që rregulloni errësirën më pas. Kjo ju lejon të keni shumë më tepër kontroll.

Hapi 11. Shtoni një shtresë të re, bosh
Zgjidhni një furçë mjaft të madhe të butë me ngjyrën e parë të së bardhës. Për këtë shtresë, do të shtoni pikat kryesore spekulare.

Hapi 12. Bëjeni furçën tuaj edhe më të vogël
Drejtpërsëdrejti përballë vendit ku shihni pjesën më të errët të pjesës së poshtme të sferës, klikoni një herë për theksimin tuaj spekular. Nëse nuk është mjaft e ndritshme, klikoni përsëri. Sigurohuni që është në të njëjtin vend. Një dritë spekulare do të jetë disi e fokusuar dhe jo në të gjithë sferën.

Hapi 13. Transformoni theksimin
Pasi të keni theksuar në vendin e duhur, shtypni CtrlT për të transformuar theksimin tuaj. Ju dëshironi ta bëni atë të duket më pak e sheshtë dhe më tre -dimensionale duke manipuluar perspektivën e tij.

Hapi 14. Mbani të shtypur Ctrl ndërsa klikoni dhe lëvizni secilën nga pikat derisa të mendoni se duket e saktë

Hapi 15. Rregulloni errësirën derisa ta gjykoni se është e saktë
Metoda 3 nga 3: Shtimi i një hije dytësore

Hapi 1. Shtoni një shtresë të re, bosh
Duke përdorur mjetin Elliptical Marquee, vizatoni një elips të gjatë, mjaft të sheshtë.

Hapi 2. Zhvendoseni shtresën poshtë në mënyrë që të jetë prapa (nën) shtresës së rrethit

Hapi 3. Krijoni një elips jo aq të gjerë sa sfera që keni krijuar

Hapi 4. Çregjistroni elipsin

Hapi 5. Shkoni te Filter >> Blur >> Gaussian Blur dhe rregulloni turbullimin e elipsit në mënyrë që të duket sikur është hija e sferës
Cila është vlera do të varet nga ajo që po punoni. Zgjidhni OK.

Hapi 6. Plotësoni sferën tuaj
Nëse keni nevojë të rregulloni perspektivën, vendndodhjen ose madhësinë e tij, përdorni CtrlT për ta transformuar atë.
Këshilla
- 'Djegia' e një imazhi krijon ose thekson hijet.
- "Shmangia" e një imazhi krijon ose thekson pikat kryesore.