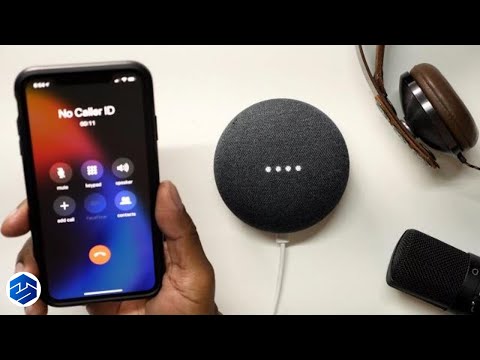Pamjet e filtrit mund t'ju ndihmojnë të rishikoni dhe analizoni të dhënat në Google Sheets. Një filtër i rregullt fsheh të dhënat që keni filtruar për të gjithë njerëzit që shikojnë Fletën tuaj, ndërsa një pamje filtri ju lejon të ruani filtra të shumtë, të shikoni të dhënat e filtruara pa ndikuar në atë që shohin të tjerët dhe madje të ndani lidhje me pamje të veçanta të filtrit me njerëz të ndryshëm.
Hapa

Hapi 1. Hapni Google Sheet me të dhënat që dëshironi të rishikoni

Hapi 2. Zgjidhni gamën e të dhënave që dëshironi të filtroni
Nëse nuk e zgjidhni gamën e plotë tani, mos u shqetësoni, sepse mund ta rregulloni më vonë.

Hapi 3. Zgjidhni shigjetën pranë ikonës së filtrit në shiritin e veglave
Pastaj zgjidhni Krijo një pamje të re filtri.
Ju gjithashtu mund të arrini atje duke goditur Të dhënat > Filter Views > Krijo një pamje të re filtri në menunë e shiritit të veglave.

Hapi 4. Rregulloni emrin dhe gamën e filtrit, nëse dëshironi
- Ju mund ta emërtoni filtrin tuaj në mënyrë që ju dhe të tjerët të keni më lehtë qasje në të më vonë.
- Ju gjithashtu mund të rregulloni gamën për filtrin; për shembull, nëse doni të përjashtoni rreshtat tuaj të kokës nga të dhënat, mund të filloni gamën në rreshtin e fundit të titullit tuaj. Nëse dëshironi të zgjidhni kolona të shumta, mund ta bëni edhe ju.

Hapi 5. Goditni ikonën e vogël të filtrit në krye të kolonës për të dhënat që keni zgjedhur

Hapi 6. Zgjidhni llojin e filtrit tuaj
Mund të vendosni të filtroni sipas gjendjes ose të filtroni sipas vlerave.
- Filtrimi sipas gjendjes ju lejon të zgjidhni një kusht për të dhënat e shfaqura. Për shembull, nëse zgjidhni Cell është bosh, do të shfaqen vetëm qeliza boshe. Nëse zgjidhni Cell nuk është bosh, do të shfaqen vetëm qelizat me të dhëna në to.
- Filtrimi sipas vlerës ju lejon të zgjidhni vlerat që ruani. Nëse një artikull ka një shenjë kontrolluese pranë tij, ato qeliza me atë vlerë do të shfaqen; nëse hiqni shenjën e kontrollit, qelizat me atë vlerë do të fshihen.

Hapi 7. Klikoni OK pasi të keni zgjedhur cilësimet e dëshiruara të filtrit
Rezultatet e filtrimit tuaj do t'i shihni menjëherë. Mund të vazhdoni të filtroni kolona të ndryshme dhe të rregulloni filtrat tuaj ashtu siç dëshironi, të gjitha brenda të njëjtit pamje filtri.

Hapi 8. Zgjidhni dhëmbëzën në këndin e djathtë të filtrit nëse doni të ndryshoni cilësimet
Nga atje, ju mund të riemërtoni filtrin, të rregulloni gamën, ta kopjoni ose ta fshini.

Hapi 9. Goditni "X" nëse doni të mbyllni pamjen tuaj të filtrit
Filtri do të ruhet akoma për përdorim në të ardhmen, nëse nuk e fshini manualisht.

Hapi 10. Hyni përsëri në filtër duke goditur shigjetën pranë ikonës së filtrit në shiritin e veglave
Nga ajo meny, ju mund të zgjidhni filtrin me emrin që i keni dhënë më herët.