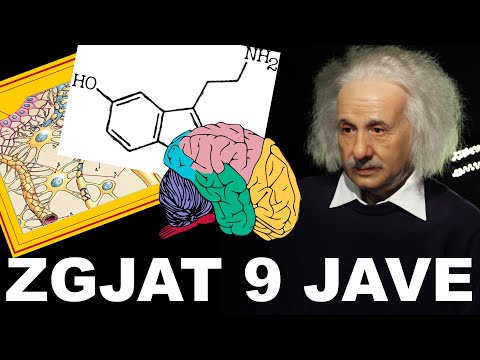Photoshop është bërë duke pasur parasysh redaktimin e avancuar të fotografive, por heqja e një artikulli nga një imazh është një proces që mund të bëhet nga një fillestar me përvojë minimale. Pavarësisht nëse doni ta hiqni atë përkohësisht, ta preni dhe ngjisni artikullin në një fotografi tjetër, ose ta mbuloni mbi një njollë, ju keni shumë mjete në dispozicionin tuaj për të hequr artikujt në Photoshop.
Shënim:
Kjo funksionon më së miri me artikujt në një sfond të rregullt dhe të thjeshtë që mund të mbulohen lehtësisht. Ndërsa artistët e aftë mund të heqin shumë artikuj nga fotot, ju keni nevojë për një sfond që lehtë mund ta përsëritni për rezultatet më të mira.
Hapa
Metoda 1 nga 3: Përzgjedhja dhe Fshirja e Artikujve

Hapi 1. Hapni dhe kopjoni imazhin tuaj për të parandaluar ndonjë dëmtim të përhershëm të fotografisë
Ju ose mund ta hapni imazhin në Photoshop dhe zgjidhni "File" → "Save as Copy" ose mund të klikoni "Layer" → "Duplicate Layer" për të krijuar një version rezervë të origjinalit në rast se bëni një gabim.
Ndërsa mund të aktivizoni Eraser Tool (E) dhe të filloni të hiqni, kjo duhet të jetë zgjidhja e fundit-është një mënyrë e vështirë dhe që kërkon kohë për të hequr artikujt në Photoshop

Hapi 2. Përdorni mjetin e përzgjedhjes së shpejtë për të zgjedhur artikullin që dëshironi të hiqni
Ky mjet, i ngjan një furçë me një vijë me pika pranë shpohet, duhet të jetë mjeti i katërt poshtë në shiritin tuaj të veglave. Nëse nuk mund ta gjeni, klikoni dhe mbani shtypur butonin Shkopi Magjik dhe ai duhet të shfaqet. Klikoni dhe tërhiqni Mjetin e Përzgjedhjes së Shpejtë mbi artikullin që dëshironi të hiqni dhe ai do ta zgjedhë atë për ju. Nëse thjesht doni të fshini artikullin pa e mbuluar atë, shtypni Fshij për ta hequr atë.
- Përdorni butonat [+] për ta bërë furçën më të vogël ose më të madhe. Furça të vogla do të zgjedhin zona më të sakta.
- Nëse bëni një gabim, mbani shtypur alt="Image" (PC) ose ⌥ Opt (Mac) dhe klikoni në një zonë për ta hequr atë nga përzgjedhja juaj.

Hapi 3. Përdorni mjete të tjera përzgjedhjeje më të sakta nëse objekti është shumë kompleks për Zgjedhje të Shpejtë
Ju keni një sërë opsionesh në dispozicion për të zgjedhur artikujt, varësisht nga sa i saktë duhet të jeni. Nëse sfondi pas objektit është i thjeshtë, dhe artikulli është i përcaktuar mirë (ngjyra të ndryshme, rreshta të lehtë për tu parë, etj.), Atëherë Mjeti i Zgjedhjes së Shpejtë do të funksionojë. Por nëse doni të zgjidhni diçka të saktë, mund të përdorni mjetet e mëposhtme:
-
Zgjedhje në formë:
Ikona e dytë në shiritin e veglave, këto janë forma themelore gjeometrike që mund t'i përdorni për të bërë zgjedhje. Mbajeni ndërrimin ndërsa klikoni për të marrë sheshe dhe rrathë të përsosur në vend të drejtkëndëshave ose elipsave.
-
Mjetet Lasso:
Këto mjete janë kryesisht për zgjedhjen manuale. Ju klikoni një herë dhe më pas tërhiqni miun, dhe lasso ju ndjek, duke bërë një përzgjedhje kur bashkoni skajet së bashku. Klikimi përsëri vendos një pikë poshtë, duke ju lejuar të bëni kënde më të mprehta. Lasg Polygonal është vetëm për linja të drejta, ndërsa Lasso Magnetic përpiqet të ndjekë formën e figurës.
-
Mjeti i stilolapsit:
Ikona i ngjan një stilolapsi të shkollës së vjetër. Mjetet e stilolapsit bëjnë "shtigje" të rregullueshme, që do të thotë se ju mund të rregulloni zgjedhjen tuaj ashtu siç e bëni atë. Ju vendosni pikat poshtë për të formuar një skicë "skeleti" të objektit. Pastaj mund të klikoni me të djathtën dhe të zgjidhni "Bëni përzgjedhje" për të vazhduar më tej."

Hapi 4. Klikoni me të djathtën mbi zgjedhjen tuaj dhe zgjidhni "Layer via Cut" për të ruajtur një kopje të artikullit që po hiqni
Kjo do të eliminojë artikullin nga imazhi juaj, por do të krijojë një shtresë të re bazuar në zgjedhjen tuaj. Nëse doni të ruani artikullin që po hiqni, thjesht mund ta klikoni dhe ta tërhiqni këtë shtresë në një Dritare të re Photoshop për ta izoluar atë, ose thjesht ta ktheni atë të padukshme në imazhin tuaj origjinal për ta fshirë tani për tani.
Nëse nuk po planifikoni të mbuloni në vend, ose thjesht po përpiqeni të punoni shpejt, përdorni "Zgjidh" "Përmirëso skajin" për të marrë së pari përzgjedhjen tuaj sa më afër artikullit që po hiqni

Hapi 5. Përdorni një maskë shtresash për të fshirë përkohësisht artikujt, duke ju lejuar t'i rivendosni ato më vonë nëse keni nevojë
Maskat e shtresave do të fshijnë artikujt duke lënë akoma informacionin e figurës (ngjyrën, hijen, formën, etj.) Të paprekur në dokumentin tuaj Photoshop. Për sa kohë që ju e ruani foton si një skedar.psd, do të jeni në gjendje të zhbëni çdo gjë të fshirë në maskat e shtresave. Për të përdorur një:
- Klikoni në shtresën nga e cila dëshironi të fshini gjërat.
- Në fund të paletës së shtresave, zgjidhni ikonën katrore me rrethin në qendër. Nëse rri pezull mbi të duhet të thuash "Shto Maskë Shtresore" ose diçka të ngjashme, në varësi të versionit tuaj.
- Klikoni në kutinë e bardhë që shfaqet.
- Përdorni Brush Tool (B) dhe bojë të zezë për të "fshirë" artikujt që nuk dëshironi. Sa herë që "pikturoni" në maskën e shtresës, ajo do të fshijë imazhin përkatës në shtresë.
- Ngjyroseni maskën përsëri me të bardhë për të zhbërë ndryshimet tuaja.
Metoda 2 nga 3: Përdorimi i përmbajtjes-Mbushja për të mbuluar vrimat

Hapi 1. Zgjidhni artikullin tuaj duke përdorur Mjetin e Zgjedhjes së Shpejtë
Ndërsa mund të përdorni çdo mjet që dëshironi, ky është zakonisht më i lehtë. Mos u shqetësoni për marrjen e një përzgjedhjeje perfekte - vetëm një përshkrim i përafërt i gjithçkaje që hiqni duhet të bëjë.

Hapi 2. Zgjeroni përzgjedhjen tuaj në mënyrë që të keni 5-10 piksele në të dyja anët e artikullit tuaj
Mos e fshini artikullin menjëherë. Në vend të kësaj, përdorni "Zgjidh" → "Zgjero" për të rritur përzgjedhjen me disa piksela në mënyrë që sfondi të jetë i dukshëm në të gjithë artikullin.
Nëse nuk ka piksele të mjaftueshme rreth artikullit për t'u zgjeruar, ose nëse sfondi është i pabarabartë, prapë mund të përdorni mjetin e arnimit për të mbuluar vrimat

Hapi 3. Zgjidhni "Edit" dhe më pas "Fill" nga menyja e sipërme
Kjo do të sjellë menunë Fill, e cila do të marrë zgjedhjen tuaj dhe do ta plotësojë atë rastësisht me pixel nga diku tjetër në imazh.

Hapi 4. Zgjidhni "Content-Aware" nga menyja zbritëse
Do të jetë menyja e parë në dritaren Plotësoni. Sigurohuni që "Përshtatja e ngjyrave" është kontrolluar gjithashtu, pastaj shtypni "OK". Zona juaj duhet të plotësohet me piksele aty pranë për një tranzicion të qetë.
Hapi 5. Përsëriteni plotësimin me cilësimet e reja të përzierjes dhe opacitetit për t'iu përshtatur figurës tuaj
Sa herë që klikoni "Mirë", Photoshop do të zgjedhë rastësisht piksele të reja. Pra, vazhdoni të provoni nëse nuk funksionon herën e parë. Ndërsa cilësimet e përzierjes ka të ngjarë të mos ndryshojnë shumë, luani pak me to për të marrë fotografinë tuaj të saktë saktësisht ashtu siç dëshironi.

Metoda 3 nga 3: Përdorimi i Patch Tools për të replikuar sfondet

Hapi 1. Përdorni Patch Tool për të zëvendësuar një artikull me një sfond nga diku tjetër në imazh
Nëse artikulli që po hiqni ka një sfond të ndryshëm ose të pabarabartë, prapë mund ta zëvendësoni. Imagjinoni një imazh ku dikush qëndron pranë një gardhi. Ju dëshironi ta hiqni atë, por gjithashtu keni nevojë që gardhi të jetë i paprekur dhe drejt "pas" tij kur ta zëvendësoni - jo një shumëllojshmëri të rastësishme pikselësh. Këtu vjen Patch Tool.

Hapi 2. Përdorni mjetet e përzgjedhjes për të zgjedhur imazhin tuaj si zakonisht
Këtu mund të përdorni çdo mjet që dëshironi. Në përgjithësi, sa më afër që ta afroni përzgjedhjen tek artikulli aq më mirë, pasi dëshironi të minimizoni sfondin që rrethon artikullin tuaj.

Hapi 3. Zgjidhni Patch Tool (J) dhe klikoni në artikullin tuaj të zgjedhur
Mos e anuloni klikimin akoma. Tani për tani, gjeni një zonë në foto që i ngjan fotografisë që po kërkoni.

Hapi 4. Zvarriteni përzgjedhjen tuaj në zonën që dëshironi për një sfond dhe lëreni miun
Mjeti i arnimit do të analizojë zonën ku e keni lënë miun, pastaj do ta kopjoni atë ku dikur ishte artikulli juaj i hequr. Mundohuni të gjeni një zonë ku të gjitha linjat kryesore përputhen pa probleme.
- Mund të përdorni edhe shtresa të tjera, për sa kohë që zgjidhni "Sample All Layers" nga shiriti i sipërm.
- Ju mund të klikoni dhe zgjidhni në dritare të tjera të hapura Photoshop, si dhe për të tërhequr sfondin nga një imazh tjetër.

Hapi 5. Përdorni pjesën tjetër të mjeteve Patch për të retushuar në mënyrë të përsosur imazhin tuaj pasi keni hequr artikujt
Këto mjete janë të shtata nga maja e shiritit të veglave. Ju gjithashtu mund të shtypni J për të kaluar nëpër "Patch Kit". Ndërsa godisni J, shikoni ndryshimin e mjetit në këndin e sipërm të majtë. Ju keni një sërë opsionesh, të cilat kanë për qëllim t'ju ndihmojnë të hiqni pa probleme artikujt nga imazhi. Ndërsa kjo metodë ka të bëjë kryesisht me Patch Tool, pjesa tjetër janë të shkëlqyera për rregullimin e imazhit tuaj pasi keni hequr artikullin:
-
Mjeti i furçës së shërimit të pikave:
Prek qendrën e vendit ku keni klikuar me piksele nga jashtë. Për shembull, ju mund ta tërhiqni furçën përgjatë një linje energjie në një goditje dhe furça do ta zëvendësojë atë me qiellin blu që e rrethon.
-
Mjeti i furçës shëruese:
Zëvendëson zonën që po klikoni me një zonë tjetër të shkrepjes. Për të zgjedhur zonën që dëshironi të zëvendësoni, Alt/Opt-klikoni me Veglën e Healing Brush. Tani, kudo që klikoni do të zëvendësohet me piksele nga ku keni klikuar Alt.
-
Mjet Patch:
Plotëson zonën përreth artikullit tuaj të hequr me pixel nga çdo zonë e fotografisë që zgjidhni, apo edhe shtresa ose fotografi të tjera.
-
Mjeti i Zhvendosjes së Ndërgjegjësimit të Përmbajtjes:
Ju lejon të kopjoni dhe ngjisni një artikull në një zonë me një sfond të ngjashëm (si lëvizja e një fotografie të një zogu nga njëra anë e qiellit në anën tjetër), duke mbushur të dy pikat automatikisht.
-
Heqës i syve të kuq:
Punon ashtu siç reklamohet. Zmadhoni për rezultatet më të mira.