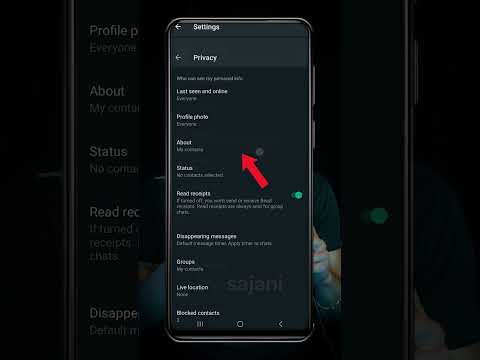Pra, nuk jeni plotësisht të kënaqur me mënyrën se si duket fytyra juaj në kamera? Photoshop është një mënyrë e thjeshtë për të rregulluar çdo të metë dhe për ta bërë fotografinë tuaj të duket shumë më mirë. Ky wikiHow ju mëson se si ta bëni fytyrën e dikujt të duket më mirë duke përdorur Photoshop.
Hapa
Pjesa 1 nga 3: Fillimi

Hapi 1. Blini ose shkarkoni Photoshop
Mund të shkarkoni nga https://www.adobe.com/products/photoshop.html. Photoshop kërkon një abonim prej rreth 20 dollarë në muaj për një licencë individuale. Ekziston një provë falas. Ju gjithashtu mund të blini Photoshop Elements për një tarifë një herë prej $ 99. Photoshop Elements është më pak i shtrenjtë, por nuk ka aq shumë veçori sa Photoshop i plotë.
Përndryshe, mund të shkarkoni dhe instaloni GIMP. GIMP është një redaktues imazhi me burim të hapur që është i ngjashëm me Photoshop. Completelyshtë plotësisht falas për tu shkarkuar

Hapi 2. Hapni Photoshop
Photoshop ka një ikonë blu që thotë "Ps" në mes. Klikoni në ikonën Photoshop në menunë Start Windows, ose në dosjen Applications në Mac për të hapur Photoshop.

Hapi 3. Hapni një fotografi në Photoshop
Përdorni hapat e mëposhtëm për të hapur një imazh në Photoshop:
- Kliko Skedar.
- Kliko Hapur.
- Zgjidhni një imazh që dëshironi të redaktoni.
- Kliko Hapur.

Hapi 4. Ruani një kopje të imazhit tuaj
Kur redaktoni një imazh në Photoshop, është një ide e mirë të ruani një kopje të imazhit origjinal të pa redaktuar. Në atë mënyrë nëse ngatërroni, mund të ngarkoni imazhin origjinal. Përdorni hapat e mëposhtëm për të ruajtur imazhin tuaj:
- Kliko Skedar
- Kliko Ruaj si.
- Futni një emër të ri për imazhin pranë "Emri i skedarit".
- Kliko Ruaj.

Hapi 5. Kopjoni shtresën e sfondit
Kjo ruan një kopje të imazhit brenda skedarit Photoshop. Nëse e prishni imazhin, mund të klikoni në shtresën që keni prishur në panelin e Shtresave në të djathtë. Nëse paneli Layer nuk shfaqet, klikoni Dritare në shiritin e menusë dhe klikoni ShtresatMe Pastaj klikoni ikonën që i ngjan një kosh plehrash poshtë panelit të Shtresave për të fshirë shtresën. Përdorni hapat e mëposhtëm për të kopjuar shtresën tuaj.
- Zgjidhni shtresën e sfondit në panelin e Shtresave në të djathtë.
- Kliko Shtresat në shiritin e menusë në krye.
- Klikoni "" Duplicate layer.
Pjesa 2 nga 3: Rritja e Veçorive të Fytyrës

Hapi 1. Ekuilibroni tonin e lëkurës tuaj
Ajo që po përpiqeni të bëni këtu është të heqni qafe shkëlqimin dhe skuqjen. Mënyra më e lehtë për ta bërë këtë është të përdorni veçoritë e korrigjimit automatik. Ekzistojnë tre veçori të korrigjimit automatik. Provoni të tre prej tyre ose një kombinim të tyre për të parë se cila duket më mirë. Nëse asnjëra prej tyre nuk duket mirë, mund të provoni mjete të tjera për rregullimin e ngjyrave. Shtyp " Ctrl + Z"në PC ose" Komanda + Z"në Mac për të anuluar çdo rregullim që nuk ju pëlqen. Përdorni hapat e mëposhtëm për të korrigjuar automatikisht imazhin.
- Kliko Imazhi në shiritin e menusë në krye.
- Kliko Toni automatik, Kontrast automatik, ose Ngjyra automatike.
- Kliko Rregullimet nëse asnjë nga opsionet automatike të sakta nuk duket e mirë.
- Kliko Ngjyra/Ngopja, Bilanci i ngjyrave, ose Ndriçimi/Kontrasti.
- Përdorni shiritat rrëshqitës për të rregulluar manualisht ngjyrat në imazh.

Hapi 2. Përdorni mjetin Clone Stamp për të hequr qafe puçrrat dhe njollat
Vegla Clone Stamp ka një ikonë që i ngjan një vule gome. Klikoni atë në shiritin e veglave në të majtë. Përdorni hapat e mëposhtëm për të hequr njollat me mjetin Clone Stamp.
- Klikoni mjetin Clone Stamp në shiritin e veglave në të majtë.
- Shtyp " ["ose" ]"për të ndryshuar madhësinë e kursorit të mjetit. Duhet të jetë mjaft i madh për të mbuluar puçrrën ose njollën.
- Mbaj " Alt"ose" Opsione"në Mac dhe klikoni ngjitur me të metën për të provuar ngjyrën dhe strukturën e zonës përreth defektit.
- Klikoni mbi të metën për të vulosur strukturën e mostrës mbi të metën.

Hapi 3. Përdorni mjetin Clone Stamp për të hequr qafe flokët e humbur
Nëse ka ndonjë qime të humbur në fytyrë, përdorni të njëjtat hapa më sipër për t’i hequr ato. Nëse ato janë mbi qerpikët ose vetullat, është shumë e ndërlikuar t'i heqësh ato, kështu që thjesht lërini ato atje- askush nuk do t'i vërejë.
Nëse keni nevojë të përdorni klikime të shumta për të hequr qafe një njollë duke përdorur mjetin e vulës së klonit, sigurohuni që ta mbani " Alt"ose" Opsione"dhe klikoni pranë zonës që dëshironi të fshini para çdo klikimi. Kjo do të mbajë ngjyrën dhe strukturën të qëndrueshme dhe do të shmangë modelet e panatyrshme të përsëritura.

Hapi 4. Përdorni mjetin Clone Stamp për të hequr qafe flokët e vetullave
Nëse ka ndonjë qime shtesë të vetullave rreth syve, mund të përdorni mjetin e vulës së klonit për t'i hequr ato.

Hapi 5. Përdorni mjetin e Përzgjedhjes së Shpejtë për të zgjedhur faqet, ballin dhe pjesën e përparme të hundës
Përdorni hapat e mëposhtëm për të zgjedhur zonat e fytyrës me fytyrë përpara Përpiquni të shmangni përzgjedhjen e syve, vrimave të hundës dhe buzëve:
- Klikoni dhe mbani ikonën që i ngjan një shkopi magjik në shiritin e veglave në të djathtë.
- Klikoni në mjetin e përzgjedhjes së shpejtë. Ajo ka një ikonë që i ngjan një furçë bojë që pikturon një zonë me një vijë me pika.
- Kliko ⏷ pranë ikonës që i ngjan një rrethi të zi në këndin e sipërm të majtë.
- Tërhiqeni shiritin rrëshqitës nën "Ngurtësinë" në rreth 50 - 75%.
- Shtyp " ["ose" ]"për të ndryshuar madhësinë e kursorit të mjetit.
- Klikoni dhe tërhiqeni mbi ballin, faqet dhe pjesën e sipërme të hundës.
-
Nëse mjeti i Zgjedhjes së Shpejtë zgjedh shumë, klikoni ikonën që i ngjan mjetit të Zgjedhjes së Shpejtë me një shenjë minus (-) në këndin e sipërm të majtë. Pastaj klikoni dhe tërhiqni zonat që dëshironi të hiqni nga përzgjedhja. Rregulloni madhësinë e furçës, nëse është e nevojshme.
Nëse Zgjedhja e Shpejtë nuk zgjedh imazhin e duhur, mund të përdorni mjetin lasso për të gjetur zonat që dëshironi të zgjidhni

Hapi 6. Aplikoni një filtër të turbullimit gaussian
Ju nuk doni të aplikoni shumë. Mjafton që përzgjedhja e lëkurës të duket e lëmuar. Përdorni hapat e mëposhtëm për të aplikuar një turbullim gaussian.
- Kliko Filtri në shiritin e menusë në krye.
- Kliko Turbullim.
- Kliko Turbullim Guassian.
- Sigurohuni që "Preview" është kontrolluar.
- Kliko "-"për të zmadhuar derisa të shihni të gjithë fytyrën në dritaren e shikimit.
- Tërhiqeni shiritin rrëshqitës në pjesën e poshtme në të djathtë për të aplikuar një sasi të vogël të turbullimit gaussian.
- Kliko Ne rregull.

Hapi 7. Përdorni mjetin e Përzgjedhjes së Shpejtë për të zgjedhur të bardhën e syve
Nëse diçka është zgjedhur, shtypni " Ctrl+ D"ose" Komanda + D"për të pastruar një përzgjedhje. Klikoni në mjetin e Zgjedhjes së Shpejtë në shiritin e veglave në të majtë dhe klikoni dhe tërhiqeni mbi të bardhët e syve për t'i zgjedhur ato.
Nëse zgjidhni rastësisht iriset, qepallat ose qerpikët, klikoni ikonën që i ngjan mjetit të Zgjedhjes së Shpejtë me një shenjë minus (-) në këndin e sipërm të majtë dhe klikoni dhe tërhiqni zonat që dëshironi të hiqni nga përzgjedhja juaj

Hapi 8. Përdorni shkëlqimin dhe kontrastin për të ndriçuar sytë
Ju mund të përdorni shkëlqimin dhe kontrastin për të ndriçuar sytë dhe dhëmbët. Kini kujdes të mos i ndriçoni shumë ose do të duken artificiale. Përdorni hapat e mëposhtëm për të aplikuar shkëlqimin dhe kontrastin e syve.
- Kliko Imazhi në shiritin e menusë në krye.
- Kliko Rregullimet.
- Kliko Ndriçimi/Kontrasti.
- Tërhiqeni shiritin rrëshqitës më poshtë Ndriçimi në të djathtë për të ndriçuar sytë.

Hapi 9. Përdorni mjetin Dodge për të ndriçuar ngjyrën e irisit
Mjeti dodge është një furçë që ndriçon objektet ku klikoni. Ka një ikonë që i ngjan një lupë me një lente të zezë. Klikoni mjetin dredhi në shiritin e veglave në të majtë. Pastaj shtypni " ["ose" ]"për të ndryshuar madhësinë e furçës. Pastaj klikoni irisin disa herë për të ndriçuar ngjyrën e irisit. Mundohuni të mbani shkëlqimin dhe ngjyrën të qëndrueshme në të gjithë irisin.
- Nëse nuk e shihni mjetin Dodge në shiritin e veglave, klikoni dhe mbani ikonën që i ngjan një shtrëngimi të dorës (mjeti Djegia) për të shfaqur më shumë mjete.
- Nëse sytë kanë ndonjë sy të kuq nga kamera, mund të përdorni mjetin Syri i Kuq për të hequr sytë e skuqur.
- Ju gjithashtu mund të ndryshoni ngjyrën e syrit në Photoshop.

Hapi 10. Përdorni mjetin Burn për të errësuar bebën dhe unazoni rreth irisit
Mjeti Burn ka një ikonë që i ngjan një dore që bën një gjest pinçues. Për të zgjedhur mjetin Burn, klikoni dhe mbani ikonën e mjetit Dodge në shiritin e veglave në të majtë. Pastaj klikoni ikonën e mjetit Burn. Shtyp " ["ose" ]"për të ndryshuar madhësinë e furçës. Klikoni nxënësit disa herë për ta errësuar atë. Pastaj zvogëloni madhësinë e furçës dhe gjurmoni me kujdes rreth irisit për të krijuar një vijë të errët rreth irisit.

Hapi 11. Përdorni mjetin Quick Select për të zgjedhur dhëmbët
Përdorni të njëjtën teknikë që keni përdorur për të zgjedhur sytë për të zgjedhur dhëmbët.

Hapi 12. Përdorni Brightness and Contrast për të shkëlqyer dhëmbët
Pasi të zgjidhni dhëmbët duke përdorur mjetin Përzgjedhja e Shpejtë, klikoni Rregullimet nën Imazhi menu në krye. Pastaj klikoni Kontrasti/NdriçimiMe Tërhiqeni shiritin rrëshqitës poshtë "Ndriçimi" pak në të djathtë për të ndriçuar dhëmbët. Kini kujdes të mos i ndriçoni shumë, pasi kjo mund t’i bëjë të duken artificiale.
Përndryshe, ju mund të përdorni mjetin Dodge për të ndriçuar dhëmbët
Pjesa 3 nga 3: Eksportimi i imazhit tuaj

Hapi 1. Klikoni File
Nëse dëshironi të ndani foton tuaj me njerëz të tjerë, do t'ju duhet ta eksportoni në një format imazhi të përdorur zakonisht. Kur të jeni gati për të eksportuar imazhin tuaj, klikoni në menunë "File" në krye.

Hapi 2. Klikoni Ruaj si
Kjo hap dritaren Ruaj që ju lejon të emërtoni dhe ruani imazhin tuaj.

Hapi 3. Përdorni menunë zbritëse pranë "Format" për të zgjedhur një format imazhi
Formati më i zakonshëm i imazhit është "JPEG". Ju mund të ndani imazhe JPEG në mediat sociale, mesazhe me tekst, email dhe më shumë. Formate të tjera të zakonshme të skedarëve përfshijnë "GIF" dhe "PNG".

Hapi 4. Klikoni Ruaj
Kjo ruan imazhin në formatin e figurës që keni zgjedhur.