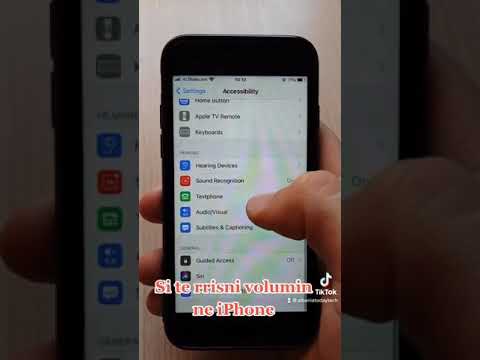Ky wikiHow ju mëson se si të krijoni një formë në një dokument të Microsoft Excel. Një formë spreadsheet ju lejon të futni shpejt sasi të mëdha të të dhënave në një tabelë ose listë qelizash. Nëse dëshironi të krijoni një formë me të cilën njerëzit e tjerë mund të ndërveprojnë, mund të përdorni opsionet e gjetura në skedën Zhvilluesi i Excel për ta bërë këtë. Mbani në mend se tipari i formularit të futjes së të dhënave është i disponueshëm vetëm në Excel për kompjuterët Windows.
Hapa
Metoda 1 nga 2: Krijimi i një formulari për futjen e të dhënave

Hapi 1. Hapni Excel
Klikoni ose klikoni dy herë në ikonën e aplikacionit Excel, e cila i ngjan një "X" të bardhë në një sfond të errët të gjelbër.

Hapi 2. Klikoni Fletoren e punës Bosh
Shtë në anën e sipërme të majtë të faqes.

Hapi 3. Shtoni butonin "Form" në Excel
Si parazgjedhje, butoni "Form" nuk përfshihet në Excel. Mund ta shtoni në listën e ikonave të "Qasjes së Shpejtë" të Excel-it që shfaqen në këndin e sipërm të majtë të dritares duke bërë sa më poshtë:
- Kliko Skedar.
- Kliko Opsione në anën e poshtme të majtë të dritares.
- Kliko Shiriti i veglave me qasje të shpejtë në anën e majtë të dritares.
- Klikoni në kutinë zbritëse "Zgjidhni komandat nga" në krye të dritares.
- Kliko Të gjitha komandat.
- Shkoni poshtë derisa të arrini Formë, pastaj kliko atë.
- Kliko Shto >> në mes të dritares.
- Kliko Ne rregull.

Hapi 4. Futni titujt e kolonave tuaja
Shkruani emrin e kolonës në të cilën dëshironi të shtoni të dhëna në qelizën e sipërme në secilën kolonë që dëshironi të përdorni.
Për shembull, nëse jeni duke krijuar një formë që liston artikuj të ndryshëm të pjekur, mund të shkruani "Bukë kungulli" në qeli A1, "Muffins" në qeli B1, dhe kështu me radhë.

Hapi 5. Zgjidhni titujt e kolonave tuaja
Klikoni dhe mbani kokën e kolonës majtas, më pas tërhiqeni miun djathtas në kokën e kolonës në të djathtë. Pastaj mund të lëshoni butonin e miut.

Hapi 6. Klikoni butonin "Form"
Iconshtë ikona në formë kutie në anën e sipërme të majtë të dritares Excel, në të djathtë të butonit "Redo" të drejtuar nga e djathta.

Hapi 7. Klikoni OK kur ju kërkohet
Duke vepruar kështu hapet dritarja që shfaqet në Formular.

Hapi 8. Futni të dhënat për rreshtin tuaj të parë
Shkruani gjithçka që dëshironi të shtoni në kutinë e tekstit të çdo titulli të kolonës.

Hapi 9. Kliko New
Shtë në anën e sipërme të djathtë të dritares që shfaqet. Duke vepruar kështu do të futni automatikisht të dhënat tuaja të shtypura në fletëllogaritëse nën titujt e duhur të kolonave.

Hapi 10. Futni rreshtat pasues të informacionit
Sa herë që të përfundoni plotësimin e fushave të futjes së të dhënave, duke klikuar I ri do të fusë të dhënat tuaja dhe do të fillojë një rresht të ri.

Hapi 11. Mbyllni formularin e futjes së të dhënave
Kliko Mbylle në anën e djathtë të dritares për ta bërë këtë. Të dhënat tuaja tani duhet të futen plotësisht nën titujt e duhur të kolonave.
Metoda 2 nga 2: Krijimi i një formulari të personalizuar

Hapi 1. Hapni Excel
Klikoni ose klikoni dy herë në ikonën e aplikacionit Excel, e cila ngjan me një "X" të bardhë në një sfond të errët të gjelbër.

Hapi 2. Klikoni Fletoren e punës Bosh
Shtë në anën e sipërme të majtë të faqes.

Hapi 3. Aktivizoni skedën Zhvilluesi
E Zhvilluesi skeda është ajo ku do të gjeni opsionin për të futur butonat e formularit, por nuk është përfshirë në Excel si parazgjedhje. Për ta aktivizuar atë, bëni sa më poshtë:
- Windows - Kliko Skedar, kliko Opsione, kliko Personalizo shiritin, kontrolloni kutinë "Zhvilluesi" dhe klikoni Ne rregull.
- Mac - Kliko Excel, kliko Preferencat…, kliko Autorizimi nën titullin "Shiko" dhe kliko Skeda e zhvilluesitMe Pastaj mund ta mbyllni dritaren.

Hapi 4. Futni të dhënat e formularit tuaj
Shkruani çfarëdo të dhëne që dëshironi që përdoruesit të jenë në gjendje të zgjedhin në formën tuaj.
Ky hap do të ndryshojë në varësi të informacionit që dëshironi të përdorni në formën tuaj

Hapi 5. Klikoni në skedën Zhvilluesi
Shtë në krye të dritares Excel.

Hapi 6. Klikoni Fut
Ky opsion është në seksionin "Kontrollet" e Zhvilluesi shiritin e veglave. Klikimi i tij bën që të shfaqet një menu zbritëse.
Kaloni këtë hap në një Mac

Hapi 7. Zgjidhni një kontroll të formularit
Klikoni llojin e kontrollit që dëshironi të përdorni për spreadsheet -in tuaj.
Për shembull, nëse doni të shtoni një kuti zgjedhjeje në formularin tuaj, ju do të klikoni ikonën e kutisë së kontrollit

Hapi 8. Klikoni kudo në spreadsheet
Duke vepruar kështu do të vendosni butonin tuaj të kontrollit në spreadsheet.
Mund të klikoni dhe tërhiqni kontrollin tuaj në vendin në të cilin dëshironi ta ankoroni

Hapi 9. Klikoni me të djathtën në ikonën e kontrollit të formularit
Do të shfaqet një menu zbritëse.
Në një Mac, mbani të shtypur Kontrollin ndërsa klikoni ikonën

Hapi 10. Kliko Format Control…
Shtë në fund të menysë zbritëse.

Hapi 11. Ndryshoni butonin tuaj të kontrollit të formularit
Në varësi të butonit që keni zgjedhur, opsionet tuaja do të ndryshojnë; në shumicën e rasteve, ju do të jeni në gjendje të zgjidhni një gamë qelizash ose një qelizë të synuar duke klikuar shigjetën në të djathtë të kutisë së tekstit "Gama e qelizave" ose "Qeliza e synuar" dhe pastaj duke zgjedhur qelizat (ose një qelizë) që përmbajnë tuajin të dhënat e formularit
Për shembull, nëse dëshironi të krijoni një menu zbritëse me një listë numrash, ju do të klikoni shigjetën në të djathtë të kutisë së tekstit "Gama e qelizave" dhe pastaj klikoni dhe tërhiqni miun poshtë një kolone numrash në spreadsheet-in tuaj Me

Hapi 12. Kliko OK
Shtë në fund të dritares. Duke vepruar kështu, ruani cilësimet tuaja dhe i zbatoni ato në spreadsheet -in tuaj.
Në këtë pikë, mund të vazhdoni me shtimin e butonave të tjerë të formularit në spreadsheet -in tuaj

Hapi 13. Mbroni spreadsheet -in tuaj
Pasi të keni përfunduar shtimin e butonave të formularit në spreadsheet -in tuaj, ju mund të parandaloni që njerëzit të lëvizin ose të heqin butonat duke mbrojtur spreadsheet -in:
- Windows - Kliko Rishikim në shiritin e veglave Excel, klikoni Mbroni fletën, sigurohuni që çdo opsion tjetër përveç "Zgjidh qelizat e kyçura" dhe "Zgjidh qelizat e hapura" të jenë të pakontrolluara, futni një fjalëkalim për të zhbllokuar dokumentin dhe klikoni Ne rregullMe Pastaj mund të futni përsëri fjalëkalimin kur t'ju kërkohet të përfundoni mbylljen e fletës.
- Mac - Kliko Mjetet në krye të ekranit, zgjidhni Mbrojtje, kliko Mbroni fletën në menunë që shfaqet, sigurohuni që çdo opsion tjetër përveç "Zgjidh qelizat e kyçura" dhe "Zgjidh qelizat e hapura" të jenë të pakontrolluara, futni një fjalëkalim për të zhbllokuar dokumentin dhe klikoni Ne rregullMe Pastaj mund të futni përsëri fjalëkalimin kur t'ju kërkohet të përfundoni mbylljen e fletës.