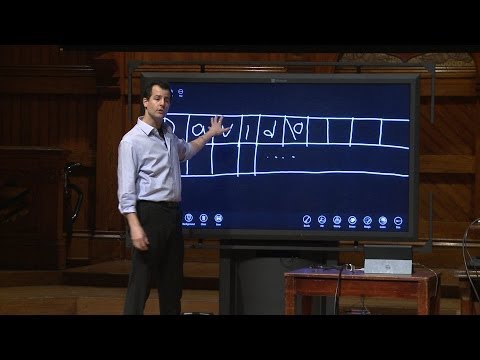Remote Desktop është një shërbim Windows që lejon përdoruesit të lidhen me një kompjuter pritës nga një vend tjetër. Kjo i lejon përdoruesit të kenë qasje në informacionin e ruajtur në një kompjuter të veçantë nga çdo vend që u lejon atyre të regjistrohen në aplikacionin Remote Desktop. Kjo ka shumë aplikime praktike në biznes, por gjithashtu hap disa çështje të dukshme të sigurisë. Këto çështje mund të korrigjohen duke mësuar se si të bëni një lidhje të sigurt të Desktopit në distancë sa më të sigurt për nevojat tuaja.
Hapa

Hapi 1. Kufizoni përdoruesit që mund të regjistrohen në kompjuterin pritës
Shkoni te vetitë e sistemit të kompjuterit pritës dhe zgjidhni skedën Remote. Nëse është vendosur Remote Desktop, kutia që lexon "Lejo përdoruesit të lidhen në distancë" duhet të kontrollohet. Nëse jo, kontrolloni tani. Klikoni në butonin Select Remote Users dhe shtoni se cilat grupe përdoruesish mund të kenë qasje në kompjuter.
Në shumicën e versioneve të Windows, kjo do t'i lejojë përdoruesit në grupin e administratorëve të kenë qasje në kompjuterin pritës. Nëse doni ta ndryshoni atë, shkoni te kutia Run në menunë tuaj të fillimit të Windows dhe futuni

Hapi 2. %SystemRoot %\ system32 / secpol.msc /s

Hapi 3. Zgjero pemën e Politikave Lokale dhe zgjidh dosjen me titull Caktimi i të drejtave të përdoruesit
Shkoni te opsioni "Lejo hyrjen përmes Shërbimeve Terminale" dhe hiqni përzgjedhjen e administratorëve nga ekrani i cilësimeve të sigurisë lokale. Nëse doni të lejoni që një administrator specifik të ketë qasje në Lidhjen e Desktopit në Largësi, gjithmonë mund t'i shtoni ato përmes hapit të mëparshëm.

Hapi 4. Vendosni numrin e përpjekjeve për fjalëkalim derisa përdoruesi të bllokohet
Ndërsa jeni ende në seksionin e cilësimeve të sigurisë lokale, zgjeroni pemën e Politikave të Llogarisë dhe zgjidhni dosjen e Politikës së Bllokimit të Llogarisë. Kjo dosje ka tre cilësime që mund t'i ndryshoni-Kohëzgjatja e bllokimit të llogarisë, pragu i mbylljes së llogarisë dhe rivendosja e llogarisë së mbyllur pas. Opsioni i Lockout -it të Llogarisë është sasia e herëve që një person mund të fusë fjalëkalimin e gabuar para se të bllokohet. Kohëzgjatja e Bllokimit të Llogarisë dhe opsionet e Rivendosjes së Llogarisë ju lejojnë të vendosni se sa kohë një përdorues do të kyçet nga sistemi pasi të kalojë numrin në seksionin Pragu i Bllokimit të Llogarisë. Ndryshoni ato në atë që është e përshtatshme për sistemin tuaj.
Për të zhbllokuar manualisht një përdorues të kyçur, shkoni te Mjetet Administrative në menunë Start dhe zgjidhni Menaxhimin e Kompjuterit. Në cilësimin e Përdoruesve dhe Grupeve Lokale, mund të klikoni mbi një përdorues individual dhe të rivendosni aksesin e tyre duke mos kontrolluar kutinë "Llogaria është çaktivizuar"

Hapi 5. Lejoni vetëm adresa të caktuara IP të hyjnë në Desktopin e Largët
Adresat IP janë një seri unike numrash që identifikojnë një kompjuter, dhe përmes Windows është e mundur të kufizoni Lidhjen e Desktopit në Largësi vetëm në adresat IP të njohura dhe të besuara. Për ta bërë këtë, shkoni te cilësimet e Windows Firewall përmes Panelit të Kontrollit të Windows. Në opsionet e Firewall, zgjidhni skedën Përjashtimet dhe nënvizoni Remote Desktop. Klikoni butonin redaktim i ndjekur nga butoni Change Scope.