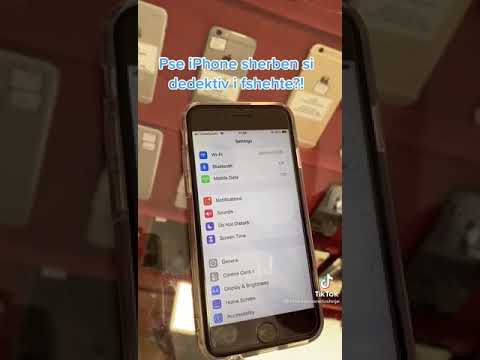Ky wikiHow ju mëson se si të mbuloni një imazh në një formë në një dokument Word, duke përdorur një kompjuter Windows ose Mac. Ju mund të përdorni të njëjtën metodë për të mbushur sfondet e grafikut, paraqitjet e të dhënave dhe elementët e tjerë me një fotografi nga kompjuteri juaj. Megjithëse mbushja e figurës nuk është e disponueshme në versionet mobile të Word, ju mund të mbështillni çdo imazh pas tekstit tuaj në të gjitha platformat dhe ta poziciononi atë në sfond.
Hapa

Hapi 1. Hapni dokumentin Word që dëshironi të redaktoni
Gjeni dhe klikoni dy herë dokumentin që dëshironi të hapni në skedarët tuaj, ose hapni Microsoft Word dhe zgjidhni skedarin tuaj këtu.
Përndryshe, mund të hapni një dokument të ri, bosh

Hapi 2. Klikoni me të djathtën në formën që dëshironi të mbuloni
Gjeni formën ose elementin e dokumentit në të cilin dëshironi të mbuloni imazhin tuaj dhe klikoni me të djathtën mbi të për të parë opsionet tuaja.
Ju gjithashtu mund të redaktoni elementë të tjerë të dokumentit me mbivendosje fotografish, përfshirë sfondin e tabelave dhe diagramet

Hapi 3. Kliko Format formë në menunë e klikimit të djathtë
Kjo do të hapë panelin e formatimit në anën e djathtë të faqes.
- Në disa versione, mund t'ju duhet të klikoni Mbushja e formës në shiritin e veglave "Format" dhe zgjidhni Foto ketu
- Opsioni i mbushjes së figurës është i disponueshëm vetëm në versionet e desktopit të Word.

Hapi 4. Klikoni ikonën e kovës së bojës në pjesën e sipërme të majtë
Mund ta gjeni në këndin e sipërm të majtë të panelit të formatimit.

Hapi 5. Zgjatni opsionet Plotësoni në meny
Klikoni këtë opsion për të parë të gjitha opsionet tuaja të mbushjes.

Hapi 6. Zgjidhni Figura ose cilësi mbushëse
Ky opsion do t'ju lejojë të mbivendosni çdo imazh nga kompjuteri juaj në formën, grafikun ose elementin e zgjedhur.

Hapi 7. Klikoni Skedarin ose Butoni i shfletimit.
Kjo do të hapë një dritare të re dhe do t'ju lejojë të zgjidhni imazhin që dëshironi të mbuloni.

Hapi 8. Zgjidhni imazhin që dëshironi të mbuloni
Klikoni imazhin në dritaren që shfaqet dhe klikoni FutMe Kjo do të mbushë formën me imazhin tuaj.

Hapi 9. Rregulloni rrëshqitësin e Transparencës në opsionet "Plotëso"
Mund ta tërhiqni rrëshqitësin këtu dhe ta bëni figurën tuaj të mbivendosur të errët ose transparente.
Nëse doni të hiqni skicën e formës rreth figurës së mbivendosur, zgjasni Linjë opsionet më poshtë Plotësoni dhe zgjidhni Asnjë skicë.

Hapi 10. Klikoni butonin Wrap Text në shiritin e veglave
Sigurohuni që jeni në kontekstual Formati i formës menu në krye dhe klikoni këtë buton në të djathtë të panelit të shiritit të veglave.
Ky funksion është gjithashtu i disponueshëm në versionet mobile të Word. Kur të zgjidhet imazhi juaj, mund të prekni Mbështjell Tekst në menynë Picture dhe zgjidhni Pas Tekstit ketu

Hapi 11. Zgjidhni Prapa Text në menunë Wrap Text
Kjo do të pozicionojë imazhin tuaj të mbivendosur prapa të gjithë tekstit dhe do t'ju lejojë ta poziciononi atë kudo në dokument.

Hapi 12. Klikoni dhe tërhiqni qoshet e formës për të ndryshuar madhësinë
Ju mund të tërhiqni pikat qoshe rreth figurës së mbivendosur dhe të ndryshoni madhësinë ose proporcionet e saj sipas nevojave tuaja.

Hapi 13. Mbani shtypur dhe tërhiqeni imazhin për ta lëvizur atë
Mund ta tërhiqni imazhin e mbivendosur dhe ta poziciononi kudo në dokument.