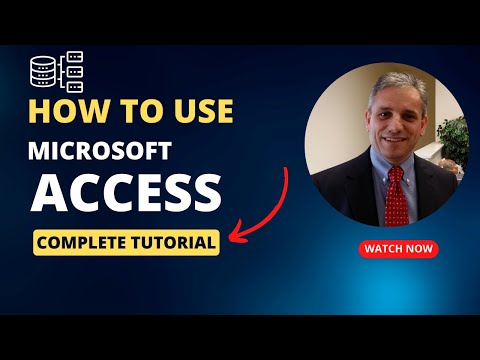Ky wikiHow ju mëson se si të emërtoni kolona në Microsoft Excel. Ju mund t'i emërtoni kolonat duke klikuar mbi to dhe duke shtypur etiketën tuaj. Ju gjithashtu mund të ndryshoni titujt e kolonave nga shkronja në numra nën cilësimet, por nuk mund t'i riemërtoni plotësisht.
Hapa
Metoda 1 nga 2: Krijimi i emrave të personalizuar për kolonat

Hapi 1. Hapni Microsoft Excel në kompjuterin tuaj
Ikona është e gjelbër me vija të bardha në të. Në një kompjuter do të fiksohet në menunë tuaj Start. Në një Mac, ai do të gjendet në dosjen tuaj të Aplikimeve.

Hapi 2. Filloni një dokument të ri Excel duke klikuar "Fletore pune të zbrazët"
Ju gjithashtu mund të hapni një dokument ekzistues Excel nëse klikoni Hapni libra të tjerë pune.

Hapi 3. Klikoni dy herë në kutinë e parë nën kolonën që dëshironi të emërtoni

Hapi 4. Shkruani emrin që dëshironi
Titujt në krye (shkronjat A-Z) nuk do të ndryshojnë pasi ato janë mënyra e Excel për të mbajtur gjurmët e informacionit brenda dokumentit tuaj. Sidoqoftë, kur shkruani një emër për kolonën A1, ai do të bëhet emër për pjesën tjetër të kolonës "A".
Metoda 2 nga 2: Ndryshimi i emrave të kolonave në numra

Hapi 1. Hapni Microsoft Excel në kompjuterin tuaj
Ikona do të jetë e gjelbër me vija të bardha. Në një kompjuter Windows, do të fiksohet në menunë tuaj Start. Në një macOS, do të jetë në dosjen tuaj të Aplikimeve.

Hapi 2. Filloni një dokument Excel duke klikuar në "Fletore pune të zbrazët"
Ju gjithashtu mund të hapni një dokument ekzistues Excel nëse klikoni Hapni libra të tjerë pune.

Hapi 3. Klikoni në Excel dhe pastaj Preferencat në një Mac.
Në një kompjuter klikoni Skedar dhe më pas Opsionet

Hapi 4. Klikoni në General në një Mac
Në një kompjuter klikoni Formulat

Hapi 5. Klikoni kutinë pranë "Përdorni stilin e referencës R1C1
Shtypni Ok nëse ju kërkohet. Kjo do të ndryshojë kolonat e kokës nga shkronja në numra.