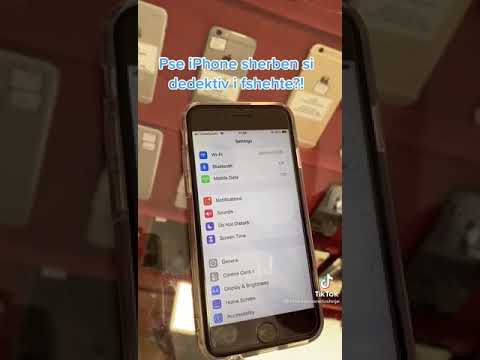Programi Drive i Google ju lejon të krijoni dhe ruani spreadsheets dhe dokumente të përpunimit të tekstit në cloud. Ish Google Documents (Docs) tani është pjesë e programit Google Drive. Google Drive ju lejon të ruani skedarë në cloud, por gjithashtu mund t'ju ndihmojë të sinkronizoni me një makinë kompjuterike për të shmangur humbjen e të dhënave të rëndësishme. Zbuloni se si të bëni kopje rezervë të Google Docs.
Hapa
Metoda 1 nga 4: Shkarkoni Dokumentet Google në një kompjuter

Hapi 1. Hyni në llogarinë tuaj në Google Drive
Ju do të përdorni adresën e emailit dhe fjalëkalimin e lidhur me llogarinë tuaj Gmail.

Hapi 2. Klikoni mbi fjalën "Drive" në kokën e sipërme horizontale
Ju duhet të arrini në një faqe që tregon të gjitha dokumentet tuaja të punës në Google.

Hapi 3. Klikoni kutinë në të majtë të fjalës "Titulli
Kjo do të zgjedhë të gjitha dokumentet tuaja.
-
Nëse preferoni të zgjidhni një numër të kufizuar dokumentesh, kontrolloni kutitë në të majtë të titujve të dokumentit 1 me 1. Ju do të duhet t'i shkarkoni ato individualisht.

Rezervoni Dokumentet e Google Hapi 3 Plumbi 1

Hapi 4. Krijoni një dosje "Google Drive" në seksionin Dokumentet e kompjuterit tuaj
Ju mund t'i ruani skedarët në këtë vend çdo herë që dëshironi të bëni kopje rezervë të skedarëve tuaj, pasi t'i keni hequr ato nga dosja "Shkarkimet".

Hapi 5. Klikoni me të djathtën mbi titullin e parë
Do të shihni një listë zbritëse.

Hapi 6. Zhvendoseni kursorin poshtë dhe klikoni në fjalën "Shkarkim
Duhet të shfaqet një kuti dialogu.

Hapi 7. Zgjidhni skedën "Të gjithë artikujt", në vend të skedës "Artikujt e zgjedhur"
Mund të shkarkoni deri në 2 GB në të njëjtën kohë.

Hapi 8. Zgjidhni formatin në të cilin dëshironi që artikujt tuaj të ruhen
Ju mund të zgjidhni Microsoft Office, Portable Document Format (PDF) ose Open Office.
Sigurohuni që keni një program që hap llojin e skedarit që zgjidhni. Për shembull, ju nuk doni ta ruani atë në MS Office nëse nuk e keni atë në kompjuterin tuaj

Hapi 9. Klikoni butonin "Shkarkim"
Skedarët tuaj do të konvertohen në një skedar zip për të zvogëluar madhësinë para se të shkarkohen.

Hapi 10. Merrni dokumentet nga dosja juaj "Shkarkime" dhe vendosini ato në dosjen rezervë të Google Drive në kompjuterin tuaj
Hapi 11. Përsëritni këto hapa shpesh, duke zëvendësuar skedarët me kopje të përditësuara ose duke ruajtur versione të ndryshme
Rezervimet duhet të bëhen të paktën çdo javë, nëse jo më shpesh.
Metoda 2 nga 4: Sinkronizoni Google Drive

Hapi 1. Hyni në llogarinë tuaj Google
Shkoni te skedari Google Drive.

Hapi 2. Shkarkoni aplikacionin Google Drive për Mac ose PC
Google mund të njohë se çfarë lloji të kompjuterit po përdorni dhe të sugjerojë aplikacionin e duhur në krye të faqes së Google Drive.

Hapi 3. Klikoni në programin Google Drive në dosjen tuaj të shkarkimeve
Ndiqni kutitë e dialogut për ta instaluar në kompjuterin tuaj. Mbajeni programin Google Drive në dosjen tuaj të aplikacioneve për qasje të lehtë.
-
Vendosni informacionin e llogarisë tuaj Google sipas nevojës.

Rezervoni Dokumentet e Google Hapi 14 Plumbi 1

Hapi 4. Hapni aplikacionin Google Drive në kompjuterin tuaj
Do të sinkronizohet automatikisht me llogarinë tuaj në Google Drive në internet, nëse nuk ndryshoni preferencat.
-
Në menunë e Google Drive, zgjidhni opsionin "Preferencat" ose "Cilësimet". Ato ndryshojnë në varësi të faktit nëse keni një aplikacion Mac ose PC. Sigurohuni që ka një kuti të kontrolluar që tregon se doni të sinkronizoni dokumentet e Google Drive në kompjuterin tuaj si një formë rezervimi.

Rezervoni Dokumentet Google Hapi 15 Plumbi 1

Hapi 5. Vendosni të sinkronizoni dosje të veçanta, nëse zgjidhni
Nëse dëshironi ta bëni këtë, zgjidhni "Vetëm sinkronizoni disa dosje me këtë kompjuter" në Cilësimet.
-
Zgjidhni dosjet që dëshironi të sinkronizoni. Klikoni "Aplikoni Ndryshimet" sa herë që ndryshoni cilësimet.

Rezervoni Dokumentet e Google Hapi 16 Plumb 1
Metoda 3 nga 4: Përdorni Google Takeout
Hapi 1. Shkoni te Google Takeout
Përmes këtij shërbimi, ju merrni një dosje zip me të gjitha të dhënat tuaja në Google Drive dhe mund ta ruani atë në vend, jashtë linje dhe në disqe të shumtë.
Hapi 2. Klikoni në butonin blu "Krijo një arkiv"
Shënoni logon Drive dhe ndiqni udhëzimet e dhëna atje.
Hapi 3. Prisni që dosja zip të shkarkohet
Pastaj ruani dhe përdorni atë rezervë për gjithçka që ju nevojitet.
Metoda 4 nga 4: Përdorni një Ofrues rezervë të palëve të treta

Hapi 1. Hulumtoni ofruesit e kopjeve rezervë të Google Doc të palëve të treta, të tilla si Spanning, Syscloud ose Backupify
Ekzistojnë një numër ofruesish atje, dhe të gjithë ndryshojnë në bazë të shërbimeve që ofrojnë, çfarë niveli të sigurisë përdorin, nëse kanë prova falas ose llogari falas dhe sa kushton shërbimi i tyre i paguar.

Hapi 2. Zgjidhni shërbimin që i përshtatet më së miri nevojave tuaja dhe regjistrohuni për një provë falas nëse e kanë
Ky shpesh do të jetë shërbimi i tyre me funksionalitet të kufizuar, ose do të jetë një shërbim plotësisht funksional që skadon pas një periudhe të shkurtër kohore.

Hapi 3. Provoni sa më shumë shërbime që e shihni të arsyeshme dhe vendosni për atë me të cilin dëshironi të qëndroni (nëse ka fare)
Kur të zgjidhni një, regjistrohuni për llogarinë e tyre të plotë.
-
Shumica e shërbimeve kanë një tarifë të vogël për funksionalitetin e tyre të plotë, zakonisht në ballpark prej disa dollarësh në muaj.

Rezervoni Dokumentet e Google Hapi 19 Plumbi 1
Hapi 4. Vendosni kopjen rezervë
Pasi të regjistroheni, kopjimi i Dokumenteve të Google shpesh bëhet automatikisht dhe ruhet në re, ku mund të përdorni informacionin tuaj, të rivendosni të dhënat e vjetra ose të bëni ndryshime nga çdo vendndodhje dhe pajisje.