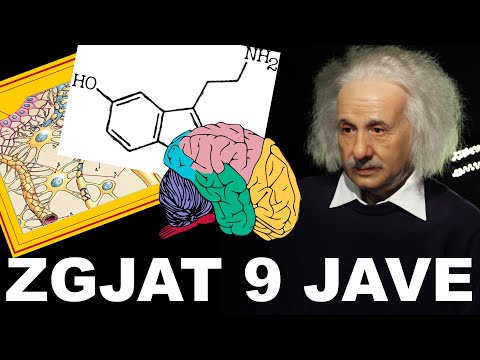Përfunduar me Dropbox në Mac tuaj? Dëshironi ta çinstaloni? Ndiqni hapat e këtij artikulli për t'u siguruar që të gjitha hiqen.
Hapa
Pjesa 1 nga 4: Heqja e Softuerit dhe Dosjeve

Hapi 1. Gjeni Dropbox në shiritin e menusë tuaj Mac
Klikoni në ikonën Dropbox.

Hapi 2. Dilni nga Dropbox
Klikoni në ikonën Cog dhe më pas klikoni Quit Dropbox.

Hapi 3. Gjeni Dropbox në dosjen tuaj Applications
Fshijeni atë ose duke klikuar me të djathtën dhe duke zgjedhur "Zhvendos në plehra", ose duke e tërhequr atë në koshin tuaj të plehrave.

Hapi 4. Gjeni dosjen tuaj Dropbox për ta fshirë edhe atë, nëse dëshironi
Ose klikoni me të djathtën në dosje dhe zgjidhni Lëvizni në plehra, ose tërhiqeni atë në Koshin tuaj të Plehrave.
Vini re se fshirja e dosjes gjithashtu do të fshijë përmbajtjen. Nëse këto skedarë nuk ruhen në cloud në llogarinë tuaj Dropbox, ju mund të dëshironi t'i kopjoni ato në një dosje tjetër të sigurt para se të fshini dosjen Dropbox

Hapi 5. Hiqeni Dropbox nga shiriti anësor, nëse është e nevojshme
Nëse dëshironi ta bëni këtë, klikoni me të djathtën mbi emrin e Dropbox dhe zgjidhni Hiq nga shiriti anësor.
Pjesa 2 nga 4: Heqja e menysë kontekstuale të Dropbox

Hapi 1. Hapni Finder -in tuaj
Klikoni mbi Shko dhe pastaj Shko te Dosja, ose mbani shtypur ⇧ Shift+⌘ Cmd+G.

Hapi 2. Shkruani /Biblioteka dhe shtypni Shko

Hapi 3. Fshini skedarin DropboxHelperTools duke e zhvendosur atë në Plehra
Kjo do të çinstalojë Dropbox, menunë kontekstuale nga sistemi juaj (nëse e keni të instaluar).
Pjesa 3 nga 4: Heqja e cilësimeve të aplikacionit Dropbox

Hapi 1. Hapni Finder -in tuaj
Klikoni mbi Shko dhe pastaj Shko te Dosja, ose mbani shtypur ⇧ Shift+⌘ Cmd+G.

Hapi 2. Shkruani vendndodhjen e Dropbox
Shkruani ~/.dropbox dhe shtypni Shko.

Hapi 3. Zgjidhni të gjitha përmbajtjet e dosjes /.dropbox dhe zhvendosini ato në Plehra
Kjo do të heqë cilësimet e aplikacionit tuaj për Dropbox.
Pjesa 4 nga 4: Heqja e Dropbox nga Shiriti juaj i veglave

Hapi 1. Hapni Finder -in tuaj
Klikoni në Pamje dhe më pas Personalizo Shiritin e veglave.

Hapi 2. Gjeni ikonën Dropbox në grupin tuaj aktual të Toolbar

Hapi 3. Klikoni dhe mbani ikonën Dropbox
Zvarriteni poshtë në zonën e personalizimit dhe lëshojeni që të zhduket. Kliko U krye.
Video - Duke përdorur këtë shërbim, disa informacione mund të ndahen me YouTube

Këshilla
- Metodat e mësipërme mund të mos fshijnë aplikacionin por të fshijnë sende të tjera. Duke ju thënë se "Shtojcat" janë ende në përdorim. Për këtë, do të duhet të shkosh te shtesat. Shkoni tek ajo kështu: Klikoni në 'aplikacionin Dropbox', pastaj klikoni spacebar për ta parë atë. Pastaj klikoni në kutinë me shigjetën që del nga ajo. Do të shihni disa opsione, klikoni "më shumë …" Tani gjeni dropbox në atë kuti shtesë dhe hiqni shenjën. Tani mund ta fshini.
- Heqja e Dropbox nga kompjuteri juaj do të thotë që llogaria juaj në Dropbox nuk do të sinkronizohet më me skedarët në kompjuterin tuaj.
- Çinstalimi i Dropbox nga kompjuteri juaj nuk do të fshijë llogarinë tuaj Dropbox ose nuk do të fshijë automatikisht skedarët nga hard disku juaj (përveç nëse i fshini ato me dorë, siç përshkruhet më sipër).