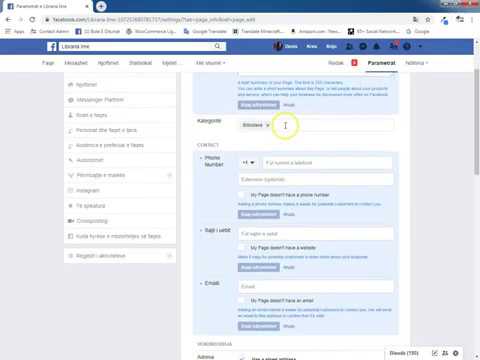Ky wikiHow ju mëson se si të futni një tabelë të thjeshtë në një dokument të Microsoft Word.
Hapa
Metoda 1 nga 3: Përdorimi i Microsoft Word në desktop

Hapi 1. Hapni Microsoft Word
Ikona e tij i ngjan një sfondi blu me një "W" të bardhë në krye.
Nëse preferoni të redaktoni një dokument ekzistues, thjesht klikoni dy herë mbi dokumentin në fjalë

Hapi 2. Klikoni Blank document
Shtë në këndin e sipërm të majtë të faqes së modeleve.
Nëse jeni duke redaktuar një dokument ekzistues, kaloni këtë hap

Hapi 3. Klikoni në skedën Fut
Kjo skedë është në të djathtë të skedës "Home" në këndin e sipërm të majtë të dritares së Word.

Hapi 4. Kliko Tabela
Iconshtë ikona e rrjetit drejtpërdrejt nën skedën "Fut".

Hapi 5. Zhvendoseni kursorin e miut mbi një katror
Duhet të shihni një menu zbritëse me një seri katrorësh poshtë Tabela buton; rrotullimi i kursorit mbi një katror do të bëjë që tabela përkatëse të shfaqet në dokumentin tuaj.
Për shembull, zgjedhja e një seksioni katër sheshe poshtë dhe tetë katrorë djathtas do të krijojë një tabelë me tetë kolona dhe katër rreshta

Hapi 6. Klikoni në katrorin tuaj të preferuar
Duke vepruar kështu do të krijoni një tabelë me numrin tuaj të zgjedhur të rreshtave dhe kolonave.
Metoda 2 nga 3: Përdorimi i Microsoft Word në iPhone

Hapi 1. Hap Fjalën
Shtë një aplikacion blu me një "W" blu të shkruar në një ikonë të bardhë dosje.

Hapi 2. Prekni New
Ju do ta shihni këtë opsion në anën e poshtme të majtë të ekranit.
- Nëse Word hapet në një dokument, prekni së pari butonin "Prapa" në këndin e sipërm të majtë të ekranit.
- Nëse preferoni të ngarkoni një dokument para-ekzistues, trokitni lehtë mbi Hapur në këndin e poshtëm të djathtë të ekranit dhe më pas prekni emrin e një dokumenti për ta hapur atë.

Hapi 3. Prekni Blank Document
Shtë në këndin e sipërm të majtë të faqes.
Nëse po hapni një dokument ekzistues, kaloni këtë hap

Hapi 4. Prekni"
butoni.."
Shtë në pjesën e mesme të djathtë të ekranit në shiritin e veglave mbi tastierë.

Hapi 5. Prekni Faqja kryesore
Ju do ta shihni këtë opsion në anën e majtë të shiritit të veglave.

Hapi 6. Prekni Fut
Belowshtë nën "Home" në menunë zbritëse që shfaqet.

Hapi 7. Prekni Tabela
Ky opsion është afër krye të opsioneve që janë të listuara në fund të faqes. Prekja e tij do të fusë një tabelë tre nga tre në dokumentin tuaj Word.

Hapi 8. Prekni
Shtë në anën e djathtë të shiritit të veglave. Nga këtu, ju mund të formatoni tabelën tuaj në disa mënyra të ndryshme:
- Prekni një qelizë për ta zgjedhur për të shkruar.
- Prekni butonin më të majtë në shiritin e veglave për të shtuar një kolonë në të majtë të kursorit tuaj.
- Prekni butonin në të djathtë të butonit më të majtë për të shtuar një rresht poshtë kursorit tuaj.
Metoda 3 nga 3: Përdorimi i Microsoft Word në Android

Hapi 1. Hap Fjalën
Shtë një aplikacion blu me një "W" blu të shkruar në një ikonë të bardhë dosje.

Hapi 2. Prekni Blank document
Shtë në krye të ekranit.
Ju gjithashtu mund të prekni emrin e një dokumenti nga ana e majtë e ekranit për ta hapur atë

Hapi 3. Prekni Fut
Ju do ta shihni këtë skedë në krye të ekranit, në të djathtë të skedës "Home".

Hapi 4. Prekni Tabela
Directlyshtë drejtpërdrejt nën skedën "File" në këndin e sipërm të majtë të ekranit. Një tabelë do të shfaqet në dokumentin tuaj Word.

Hapi 5. Prekni një qelizë në tabelë
Duke vepruar kështu do të vendosni një kursor në qelizën tuaj të zgjedhur. Nga këtu, mund të shtoni kolona ose rreshta duke trokitur në Fut butonin (poshtë skedës "Fut") dhe më pas prekni një nga opsionet e mëposhtme:
- Fut sipër - Shtoni një rresht mbi rreshtin në të cilin kursori juaj është ulur.
- Fut më poshtë - Shtoni një rresht nën rreshtin në të cilin kursori juaj është ulur.
- Fut majtas - Shtoni një kolonë në të majtë të kolonës në të cilën është ulur kursori juaj.
- Fut djathtas - Shtoni një kolonë në të djathtë të kolonës në të cilën është ulur kursori juaj.
Këshilla
- Nëse dëshironi të ndryshoni formatimin e qelizës ose ngjyrën e tabelës, zgjidhni atë dhe klikoni Dizajn në krye të dritares Word për të parë opsionet e formatimit.
- Ju mund të përdorni tryezën tuaj për të krijuar një kalendar të personalizuar ose një orar javor.