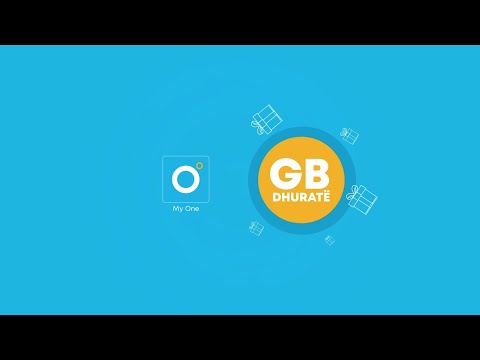Kodet barkod janë imazhe që përmbajnë shpërndarje të formave, si linja, pika ose drejtkëndësha, të cilat mund të lexohen nga skaneri për të interpretuar të dhënat e përfshira në kod. Kjo e bën të lehtë qasjen në informacionin e produktit, ndjekjen e lëvizjes së produktit dhe vazhdimin me inventarin, i cili mund t'ju ndihmojë në përpjekjet tuaja të biznesit. Njohja se si të përktheni të dhënat nga një format i zakonshëm, si teksti i një përpunuesi të tekstit, kërkon vetëm pak njohuri dhe një kuptim bazë të simbologjive të ndryshme të përdorura për barkodet.
Hapa
Metoda 1 nga 2: Përdorimi i shkronjave të barkodit në Word

Hapi 1. Zgjidhni simbolikën tuaj të barkodit
Ju mund të keni vënë re se ka një larmi të madhe të barkodeve, disa që shfaqen si vija të holla dhe të tjerë, si kodet QR, të cilët janë më bllokues në dukje. Këto lloje të barkodit quhen simbologji, disa prej të cilave përfshijnë:
- Plessey: Përdoret për katalogë, rafte dyqanesh, inventar
- UPC: Përdoret për shitjen me pakicë të Amerikës së Veriut
- EAN-UCC: Përdoret për shitjen me pakicë ndërkombëtare
- Codabar: Përdoret për bibliotekat, bankat e gjakut, faturat e ajrit
- Kodi 39: Përdoret për qëllime të ndryshme
- Kodi 128: Përdoret për qëllime të ndryshme
- Kodi 11: Përdoret për telefona
- Kodi 16K: Versioni 1D i Kodit 128.
- Kodi QR: Kodi i domenit publik nga Nippon Denso ID Systems. Ka aftësinë për të koduar personazhet japoneze Kanji dhe Kana.

Hapi 2. Zgjidhni të dhënat tuaja për t'u konvertuar
Informacioni që dëshironi të përmbahet në barkodin tuaj do të duhet të përkthehet në një format të përshtatshëm të barkodit, si një varg alfanumerik, që të lexohet siç duhet nga skanerët. Ju duhet të keni një format të përgjithshëm në mendje se si do t'i strukturoni të gjithë barkodet për qëllimin tuaj të veçantë.
- Shumë lloje të ndryshme informacioni mund të përfshihen në barkodin tuaj, por në përgjithësi ky informacion ka të bëjë me: identifikimin, përcjelljen dhe inventarin.
- Formatimi i vazhdueshëm do të ndihmojë në lehtësimin e leximit të informacionit të përkthyer dhe do ta bëjë përpunimin njerëzor të informacionit të barkodit më efikas.
- "Alfanumerike" i referohet një sistemi që përdor si shkronja ashtu edhe numra.

Hapi 3. Shndërroni të dhënat tuaja në formatin e duhur të barkodit me një shërbim online
Tani që i keni të dhënat tuaja të organizuara siç duhet, bëni një kërkim në internet për një "String builder" për simbolikën e barkodit që do të përdorni. Kjo do t'ju japë tekstin e konvertuar që do t'ju duhet të përdorni me një font barkod.
- Për shembull, mund të kërkoni, "kodi i krijuesit të vargut të kodit 128."
- Disa simbologji mund të përdorin hyrje të tjera përveç alfanumerike të thjeshta. Bëni një kërkim në internet të simbolikës tuaj të zgjedhur për të gjetur se si t'i konvertoni të dhënat tuaja në një format të përshtatshëm të barkodit.

Hapi 4. Shkarkoni fontin e duhur për barkodin tuaj
Për të shfaqur siç duhet tekstin e kodit të konvertuar si barkod, do t'ju duhet të futni vargun tuaj të kodit në dokumentin tuaj Word në fontin për simbologjinë tuaj. Ka shumë burime në internet për fontet, disa falas dhe disa me pagesë, të cilat mund t'i gjeni duke kërkuar simbolikën tuaj (p.sh. fonti i Kodit 39).
Jini gjithmonë të kujdesshëm kur shkarkoni ndonjë gjë nga Interneti. Ekziston gjithmonë rreziku që ju të merrni një virus ose ndonjë lloj tjetër malware

Hapi 5. Shndërroni vargun tuaj të barkodit në dokumentin tuaj të fjalës
Pritini dhe ngjitni vargun tuaj të konvertuar të barkodit në dokumentin tuaj të fjalës. Theksoni këtë tekst dhe më pas ndryshoni fontin në fontin e duhur të barkodit dhe barkodi juaj duhet të shfaqet.
Metoda 2 nga 2: Përdorimi i një shtese MS Word

Hapi 1. Shkoni te ndërfaqja juaj shtesë
Disa reklama mund të kenë një panel të veçantë ndërsa disa mund të gjenden nën një opsion të përgjithshëm të vendosjes së fjalës, si butoni "Fut objektin". Shtesa për të cilën keni vendosur do të përcaktojë se ku do të gjeni ndërfaqen tuaj shtesë.
Për qëllimet e ofrimit të një shembulli të udhëzuar, ky proces do të përshkruhet me shtesën e barkodit StrokeScribe, e cila është në dispozicion falas për përdoruesit individualë. Për të hyrë në ndërfaqen e StrokeScribe, klikoni në skedën "Fut", pastaj klikoni në butonin "Fut objektin" dhe zgjidhni "Dokumentin StrokeScribe" nga lista e dhënë

Hapi 2. Gjeni simbolikën tuaj në ndërfaqen shtesë të barkodit
Kodet barkodë kanë shumë lloje të ndryshme, dhe këto quhen simbologji. Duhet të ketë një listë të gjerë të simbologjive të barkodit në një nënmenu të ndërfaqes suaj shtesë. Kërkoni përmes kësaj derisa të gjeni simbolikën që i përshtatet më së miri qëllimeve tuaja.
- Duke vazhduar me shembullin e udhëzuar, duhet të klikoni me të djathtën mbi imazhin e barkodit pasi zgjidhni "StrokeScribe Document" dhe nga menyja e mëposhtme zgjidhni StrokeScribe Control → Properties.
- Sigurohuni që programi/pajisja juaj për leximin e barkodit të ketë aftësinë për të lexuar simbolikën që keni zgjedhur për kodin tuaj.
- Disa simbologji të zakonshme: UPS, Kodi 39, Kodi 128, QR

Hapi 3. Fut informacionin e duhur
Ju do të duhet të futni tekstin në të cilin dëshironi të konvertohet në formatin e barkodit dhe Alfabetin në të cilin dëshironi të konvertohet teksti, i cili do të jetë i njëjtë me simbolikën për të cilën keni vendosur tashmë.
Në shembullin e udhëzuar, pasi të klikoni "Karakteristikat", duhet të shihni dritaren "Karakteristikat e Kontrollit", në të cilën mund të shkruani të dhënat tuaja që do të konvertohen në barkod nga fusha "Tekst" dhe mund të zgjidhni simbolikën tuaj me menunë zbritëse "Alfabet". Me

Hapi 4. Futni dhe poziciononi barkodin tuaj
Disa shtesa mund të kenë një buton specifik Insert Barcode, ose mund t'ju duhet vetëm të shtypni Ok. Me shumicën e shtesave, barkodi që krijoni do të trajtohet si një imazh.
- Për shembullin e udhëzuar, ju vetëm duhet të klikoni Ok për të futur imazhin. Për ta bërë barkodin një imazh lundrues, klikoni me të djathtën mbi të, zgjidhni "Format Object" dhe ndryshoni mbështjelljen e tekstit nën skedën "Layout".
- Klikoni me të djathtën mbi barkodin, zgjidhni opsionin "Format Object" dhe klikoni në skedën Layout në menunë e mëposhtme. Kjo duhet të listojë stile të ndryshme në të cilat barkodi juaj do të mbështillet me tekst brenda dokumentit.

Hapi 5. Rregulloni madhësinë
Duke përdorur kutitë e bardha manipuluese që zënë qoshet dhe pikat e mesit rreth kufirit të barkodit tuaj, ndryshoni madhësinë e barkodit tuaj derisa të jetë i kënaqshëm. Ju gjithashtu mund të jeni në gjendje të ndryshoni madhësinë brenda një dritareje "Properties" të lidhur me shtesën tuaj të barkodit.