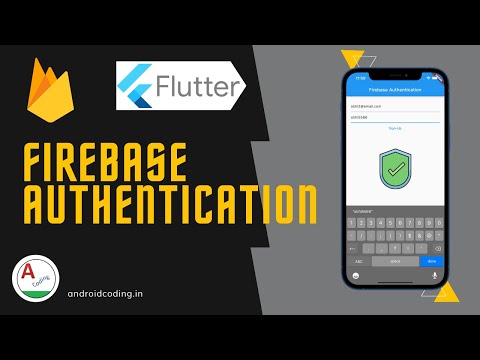Windows vjen me një program regjistrues të zërit që ju lejon të regjistroni, modifikoni dhe luani zërin ose zërin tuaj nga një pajisje e regjistruar. Mund të konfiguroni dhe përmirësoni tingullin e dërguar në kompjuterin tuaj për të marrë cilësinë më të mirë të mundshme audio. Programi Sound Recorder ndryshon në bazë të versionit të sistemit operativ që po përdorni.
Hapa
Pjesa 1 nga 2: Konfigurimi i një pajisjeje mikrofoni në Windows

Hapi 1. Përdorni një mikrofon të integruar
Nëse keni një laptop, ka një shans që të vijë me një mikrofon të ngulitur në kompjuter. Kontrolloni rreth laptopit në ekran ose rreth altoparlantëve për pajisjen e integruar të mikrofonit.
- Kjo është e dobishme për regjistrimin e zërit shpejt dhe pa përdorur një pajisje të jashtme.
- Mikrofoni mund të mos sigurojë cilësinë e audios që ju preferoni dhe mund të marrë tinguj të tjerë si altoparlantët e laptopit ose nga ventilatori i laptopit.

Hapi 2. Kërkoni dhe blini një Mikrofon të ri të jashtëm
Mund të blini në internet ose në dyqane për të marrë një mikrofon. Lexoni rishikimet dhe kontrolloni përputhshmërinë e tij kur vendosni për një mikrofon.
- Karta e zërit të kompjuterit tuaj mund të ketë një ose dy hyrje ndihmëse (aux) të linjës. Portat mund të vendosen në pjesën e përparme, në anët ose në pjesën e pasme të kompjuterit ose laptopit tuaj. Shikoni për një port që identifikohet me një ikonë të vogël mikrofoni pranë një porte me ngjyrë rozë.
- Një mikrofon ose ndërfaqe audio mund të lidhet gjithashtu përmes një kabllo USB. Windows do të duhet të instalojë pajisjen dhe do t’ju përditësojë kur të përfundojë procesi.

Hapi 3. Lidheni pajisjen
Ju mund të keni nevojë të rindizni kompjuterin tuaj në mënyrë që pajisja juaj të njihet.

Hapi 4. Aktivizoni pajisjen e regjistrimit
Nëse keni më shumë se një pajisje audio të kyçur, ose laptopi juaj është i integruar me mikrofon dhe dëshironi të përdorni një pajisje tjetër, mund t'ju duhet të konfiguroni mikrofonin tuaj që të jetë aktiv. Hapni Panelin tuaj të Kontrollit të Zërit duke hapur panelin e kontrollit.
- Në Windows 8 ose Windows 10, kliko me të djathtën në ikonën e Windows dhe më pas kliko në "Paneli i Kontrollit". Në dritaren e panelit të kontrollit, përdorni funksionin e kërkimit për të kërkuar "Sound" dhe klikoni në Tingull kur të shfaqet në rezultatet. Në këtë dritare të re klikoni në skedën e regjistrimit, pastaj klikoni me të djathtën në pajisjen me të cilën po regjistroni dhe klikoni në "Set Default" që Windows të identifikojë pajisjen nga e cila regjistrohet.
- Në Windows 7 ose ndonjë sistem operativ të mëparshëm Windows ose OS, klikoni në Start> Paneli i Kontrollit.

Hapi 5. Rregulloni nivelet e zërit të mikrofonit tuaj
Mund të rregulloni nivelet dhe përmirësimet e zërit brenda dritares së Panelit të Kontrollit të Zërit. Ndërsa flisni me mikrofonin tuaj do të shihni volumin e mikrofonit tuaj. Kontrolloni me udhëzimet e mikrofonit tuaj për distancën optimale për të folur në mikrofon.
Nëse vëllimi duket të jetë shumë i ulët, edhe në cilësimet optimale të përshkruara nga prodhuesi, mund të rrisni volumin e mikrofonit duke klikuar me të djathtën në pajisjen e mikrofonit në dritaren e Panelit të Kontrollit të Tingullit, pastaj klikoni në "Properties" për të shfaqur pajisjen dritarja e pronave. Klikoni në skedën "Nivelet" dhe klikoni dhe tërhiqni rrëshqitësin e volumit për të rritur ose zvogëluar volumin e regjistrimit. Klikoni në OK për të mbajtur ndryshimet tuaja
Pjesa 2 nga 2: Regjistrimi i audios tuaj me Windows Sound Recorder

Hapi 1. Hapni Regjistruesin e Tingullit të Windows
Në varësi të versionit të Windows që po përdorni, mund të hapni programin Sound Recorder në mënyra të ndryshme.
- Windows 8 dhe Windows 10 kanë dy programe të ndryshme regjistruese të zërit për të zgjedhur. Shtypni butonin ⊞ Win ose klikoni në ikonën e Windows në shiritin e detyrave për të shfaqur ndërfaqen moderne të përdoruesit. Klikoni në ikonën e kërkimit dhe shkruani "Regjistruesi i zërit" dhe klikoni në njërën prej aplikacioneve që rezultojnë.
- Për të hapur Regjistruesin e Zërit në Windows Vista ose Windows 7, klikoni në butonin Start. Në kutinë e kërkimit, shkruani Regjistruesi i zërit, pastaj klikoni në programin Sound Recorder që shfaqet në rezultatet.
- Për tu hapur në Windows XP, klikoni në Start> Aksesorët> Argëtim> Regjistruesi i zërit.

Hapi 2. Regjistroni zërin tuaj
Kur përdorni një mikrofon, pozicionojeni veten pranë pajisjes. Klikoni në butonin e regjistrimit ose mikrofonit në dritaren e Regjistruesit të Zërit për të filluar regjistrimin. Klikoni në butonin Stop ose ikonën për të ndaluar regjistrimin e zërit.
Regjistruesi i zërit për Windows XP ka një kufi gjashtëdhjetë të dytë

Hapi 3. Luani dhe dëgjoni zërin tuaj
Dëgjoni regjistrimin tuaj kur luani audio nga kompjuteri juaj. Rregulloni rrëshqitësin në fillim të klipit audio dhe më pas shtypni butonin "Luaj". Nëse nuk jeni të kënaqur me rezultatet, mund të bëni një regjistrim të ri duke krijuar një skedar të ri.
Në regjistruesin standard të zërit në Windows Vista, 7, 8 dhe 10, nuk ju lejon të luani audio. Duhet ta hapni skedarin pasi të jetë ruajtur

Hapi 4. Ruani skedarin tuaj
Çdo version i regjistruesit të zërit ju lejon të ruani audion tuaj në mënyra të ndryshme dhe secili regjistron në një format të ndryshëm. Kur ruani skedarin, do të hapni dritaren "Ruaj skedarin si …". Përcaktoni rrugën ku dëshironi të ruani skedarin dhe jepni një emër për skedarin në fushën e tekstit Emri, pastaj klikoni në Ruaj. Skedarët do të ruhen në formatin e skedarit Windows Media Audio (*.wma).
- Versioni modern i aplikacionit të regjistruesit të zërit për Windows 8 dhe Windows 10 do të ruajë automatikisht regjistrimet tuaja, megjithatë nuk ju jepet një mundësi për të shpërndarë skedarin në vetë aplikacionin.
- Regjistruesi i zërit për Windows Vista, 7, 8 dhe 10 do t'ju kërkojë automatikisht të ruani skedarin tuaj kur klikoni në Ndalo regjistrimin.
- Regjistruesi i zërit për Windows XP dhe më parë ju lejon të ruani skedarin tuaj në formatet Wave *.wav. Klikoni në Skedar> Ruaje Si më pas caktoni rrugën ku dëshironi të ruani skedarin. Nëse bëni ndryshime në skedar, mund t'i ruani drejtpërdrejt ndryshimet tuaja duke klikuar në Skedar> Ruaj. Skedarët do të ruhen në formatin e skedarit Waveform Audio (*.wav).

Hapi 5. Përdorni linjën e komandës për të regjistruar me zë audio
Regjistruesi standard i zërit në Windows Vista, 7, 8 dhe 10 ju lejon të krijoni një skedar zëri në regjistruesin e zërit përmes vijës së komandës. Pasi të futni komandën, kompjuteri juaj do të fillojë automatikisht regjistrimin për kohëzgjatjen e caktuar duke treguar një ikonë të mikrofonit në shiritin e detyrave.
- Hapni vijën e komandës duke mbajtur ⊞ Win+R për të hapur dritaren Run. Shkruani "cmd" pastaj shtypni ↵ Enter. Futni sa vijon në komandën e shpejtë: "SoundRecorder /FILE /KOHURZGJATJA" Zëvendësoni emrin e skedarit dhe llojin e skedarit sipas specifikimit tuaj dhe zëvendësoni kohëzgjatjen me sa kohë dëshironi që audio të zgjasë. Mos përdorni kllapa.
- Merrni skedarin duke lundruar në vendndodhjen e mëposhtme: ": / Përdoruesit \"
- Lini jashtë komandat /FILE dhe /DURATION për të hapur drejtpërdrejt programin Sound Recorder.
Këshilla
- Nëse nuk doni të regjistroni me mikrofon, mund të lidhni një pajisje tjetër audio si një video, aparat fotografik, kasetë, CD ose DVD player. Këto pajisje regjistrimi do të përdorin ose një mini-prizë stereo 3.5 mm e cila mund të ketë një port me ngjyrë blu ose një prizë USB. Nëse keni një prizë të kuqe dhe të bardhë RCA, do t'ju duhet të përdorni një pajisje konvertuese për t'u kthyer në një mini-prizë stereo 3.5 mm ose USB. Ato mund të merren në internet ose në dyqane.
- Nëse dëshironi të regjistroni për më shumë kohë në Regjistruesin e Zërit të Windows XP, regjistroni 60 sekonda heshtje, pastaj klikoni në Edit> Copy pastaj klikoni në Edit> Paste. Kjo do të zgjasë gjatësinë në 120 sekonda, mund të vazhdoni të ngjisni për t'i shtuar më shumë kohë audios. Pasi të jeni gati për të regjistruar audion tuaj, zhvendoseni rrëshqitësin në anën e majtë të dritares së regjistruesit të zërit, pastaj klikoni në butonin e regjistrimit.
- Për të gjetur se ku ruhen klipet e zërit në Regjistruesin e tingullit modern për Windows 8 ose Windows 10, do t'ju duhet të hapni File Explorer dhe të lundroni në rrugën e mëposhtme të skedarit: ": / Users / your-user-name-here / AppData / Local / Packages / Microsoft. WindowsSoundRecorder_8wekyb3d8bbwe / LocalState / Indexed / Recordings”Skedarët e ruajtur do të bëhen në formatin e skedarit MPEG-4 (*.m4a).