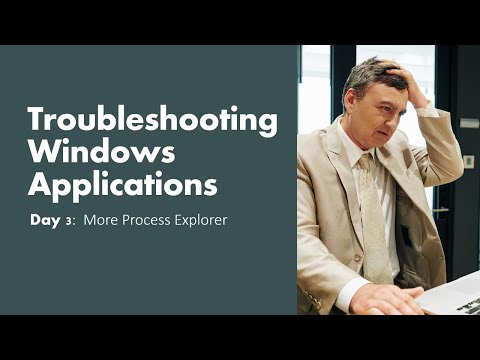Miliona inxhinierë civilë në të gjithë botën përdorin AutoCAD për të ndihmuar në krijimin e paraqitjeve vizuale të projekteve të rëndësishme. Ndërtesat, urat dhe peizazhet e qytetit gjallërohen në AutoCAD dhe lejojnë inxhinierët, klientët dhe publikun të kuptojnë më mirë një dizajn të caktuar. AutoCAD është një mjet thelbësor i komunikimit vizual për inxhinierët civilë.
Udhëzimet e mëposhtme do t'ju informojnë se si të kryeni konfigurimin e duhur të cilësimeve tuaja AutoCAD. Ky rregullim është thelbësor në mënyrë që ju të krijoni një vizatim që ka kuptim dhe është tërheqës vizualisht. Lexoni me kujdes çdo hap para se të kryeni veprimin e kërkuar.
Hapa

Hapi 1. Hapni programin AutoCAD
Programi ose shfaqet si një ikonë në desktopin tuaj, ose mund ta gjeni në menunë START në këndin e poshtëm të majtë të ekranit të kompjuterit tuaj.

Hapi 2. Shkoni te modelpace
Ekzistojnë dy pamje në AutoCAD: hapësira e modeleve dhe hapësira e letrave. Vizatimi juaj duhet të bëhet gjithmonë në hapësirën e modeleve, dhe dimensionet që shtohen më vonë duhet të përfaqësohen në hapësirën e letrës. Për të kaluar midis hapësirës së modeleve dhe hapësirës së letrës, shikoni skedat e vendosura në fund të ekranit. Një skedë është etiketuar "hapësira e modeleve" dhe skedat e tjera janë etiketuar ose si "fletë" ose "paraqitje". Skedat "fletë" ose "paraqitje" tregojnë hapësirën e letrës. Nëse jeni në hapësirën e modeleve, sfondi i ekranit duhet të duket i zi. Nëse jeni në hapësirën e letrës, sfondi duhet të duket i bardhë.

Hapi 3. Vendosni njësitë tuaja
Inxhinierët përfaqësojnë njësitë në mënyra të ndryshme: këmbë, metra, etj. Për të siguruar saktësinë dhe për të eleminuar konfuzionin, është e rëndësishme që vizatimi të vendoset në njësitë e duhura. Për të vendosur njësitë tuaja, shkruani ‘UN’ në tastierën tuaj dhe më pas zgjidhni tastin ‘ENTER’. Një kuti dialogu duhet të shfaqet në ekran duke ju lejuar të specifikoni llojin dhe saktësinë e njësisë për njësitë tuaja. Opsionet për llojet e njësive janë: DEKIMALE, SHKENCORE, INXHINIERIKE, ARKITEKTURORE, FRAKTIONALE. Seksioni "saktësi" ju lejon të zgjidhni numrin e vendeve dhjetore për dimensionet tuaja. Nëse jeni duke bërë një projekt për mësuesen tuaj, ajo duhet të ketë informacion në lidhje me specifikimet e njësisë.

Hapi 4. Zgjidhni shiritat e veglave që do të përdorni gjatë vizatimit tuaj
Për ta bërë këtë, lëvizni miun mbi një hapësirë të zbrazët në krye të ekranit tuaj pranë shiritave të veglave. Pastaj kliko me të djathtën dhe zgjidh AutoCAD. Duhet të shfaqet një listë e gjatë, duke shfaqur shirita të ndryshëm mjetesh që përmbajnë komanda të ndryshme. Shiritat më të njohur të veglave që përdoren për vizatimet AutoCAD 2D janë shiritat e veglave DRAW, MODIFY dhe OBJECT PROPERTIES. Zgjidhni këto shirita veglash dhe ato duhet të shfaqen në ekranin tuaj. Zhvendosini ato anash për të krijuar hapësirë për vizatimin tuaj. TRAJTORI I VAZHDIMIT: përmban mjete të zakonshme vizatimi. MODIFY TOOLBAR: përmban opsione redaktimi. TABELA E MJETEVE TP VETS S OBJEKTIT: përmban stilin dhe opsionet e ngjyrave

Hapi 5. Ndizni OSNAP
OSNAP, i cili i referohet kapjes së objektit, është një pronë jashtëzakonisht e dobishme kur krijoni një vizatim. Kjo ju lejon të shihni se ku ndodhet pika e mesit dhe fundi i një linje, ku një tangente është në një rreth dhe informacione të tjera të dobishme. Për të aktivizuar OSNAP, shtypni butonin F3 në tastierën tuaj. Për të siguruar që cilësimet tuaja OSNAP janë të ndezura, klikoni me të djathtën mbi ikonën që lexon ‘OSNAP’ e vendosur në këndin e poshtëm të majtë të ekranit. Një kuti dialogu duhet të shfaqet në ekran. Klikoni butonin ‘SELECT ALL’, duke u siguruar që të gjitha vetitë OSNAP janë të ndezura.
Metoda 1 nga 2: Për të shkallëzuar një vizatim

Hapi 1. Importoni ose shkoni te vizatimi i Autocad që nuk është në shkallë
Okshtë në rregull nëse vizatimi i Autocad nuk është në shkallë, për aq kohë sa ju dini të paktën një gjatësi. Shkruani "OKB" e ndjekur nga shiriti i hapësirës për të ndryshuar njësitë. Sigurohuni që njësitë janë arkitektonike dhe saktësia është 1/6 ".

Hapi 2. Identifikoni një segment të vijës në vizatim për të cilin e dini gjatësinë
Kjo mund të jetë një gjatësi muri ose gjatësia e një ndërtese. Gjatësitë më të mëdha bëjnë shkallëzim më të saktë në Autocad. Ju nuk doni të shkallëzoni të gjithë vizatimin sipas gjerësisë së derës ose gjatësisë së një mobilieje, për shembull.

Hapi 3. Matni gjatësinë e segmentit të linjës që keni zgjedhur në Hapin 2
Klikoni në rresht, shkruani "pronat" e ndjekur nga shiriti i hapësirës në vijën e komandës. Shkoni poshtë dritares që shfaqet derisa të shihni gjatësinë e rreshtit. Shkruani këtë numër. Ju gjithashtu mund të vizatoni një vijë të re në vizatim sipas shkallës, nëse vija nuk ekziston në vizatim, si gjatësia e një ndërtese, për shembull.

Hapi 4. Ndani gjatësinë që vija duhet të jetë me gjatësinë e vijës në vizatim
(gjatësia e shkallës së plotë) / (gjatësia e matur në vizatim). Ju duhet të merrni një numër dhjetor. Shkruani këtë numër.

Hapi 5. Shkruani "shkallën" në komandën e shpejtë të ndjekur nga shiriti i hapësirës
Pastaj zgjidhni të gjithë vizatimin e AutoCad dhe shtypni shiritin e hapësirës. Pastaj klikoni në çdo pjesë të vizatimit. Do të shihni ndërsa lëvizni miun, AutoCad po përpiqet të shkallëzojë manualisht vizatimin. Mos klikoni për herë të dytë. Në vend të kësaj shtypni komandën e shpejtë numrin dhjetor që keni marrë nga Hapi 5. Pastaj shtypni hapësirën. Vizatimi duhet të shkallëzohet me saktësi.

Hapi 6. Kontrolloni vijën që keni matur në hapin 2 për t'u siguruar që shkalla tani është e saktë
Nëse është afër, por pak jashtë, mund të mos keni përfshirë mjaft dhjetore në llogaritjen e shkallës suaj. Thjesht përsëritni hapat 3-6 që vizatimi i ri i shkallëzuar të marrë shkallën edhe më të saktë. Pas një ekzekutimi të dytë të shkallës, vizatimi i AutoCad duhet të shkallëzohet me saktësi.
Metoda 2 nga 2: Shkalla me gjatësinë e referencës

Hapi 1. Kontrolloni cilësimet
Para shkallëzimit, duhet të siguroheni që të gjitha shtresat janë vendosur në ON dhe UNLOCKED.
Shënim: Pothuajse e njëjta procedurë mund të përdoret kur rrotullohet një objekt nga një kënd i papërcaktuar

Hapi 2. Përdorni sa vijon:
- Komanda: Linja Vizatoni një vijë të gjatësisë që dëshironi të përdorni (për shembull, keni një objekt në vizatimin tuaj dhe dëshironi që ai të jetë 100 njësi i gjatë, kështu që vizatoni një vijë të gjatë 100 njësi). Kjo do të jetë gjatësia juaj e referencës.
- Komanda: Shkallëzoni të gjithë vizatimin, përveç vijës suaj të referencës, shtypni hapësirën.

Hapi 3. Zgjidhni pikën bazë
- Shkruani "re" (si referencë), shtypni hapësirën.
- Zgjidhni pikën e parë dhe pikën përfundimtare të objektit nga vizatimi juaj, që dëshironi që ai të jetë 100 njësi i gjatë.
- Shkruani "po" (si pikë), shtypni hapësirën.

Hapi 4. Zgjidhni pikën e parë dhe pikën përfundimtare të vijës suaj të referuar që vizatuat

Hapi 5. U krye
Në vend që ju të llogaritni dhe shkruani numra dhjetorë, tani AutoCAD do ta bëjë atë në vend, dhe rezultati do të jetë vizatimi i shkallëzuar më saktë.
Video - Duke përdorur këtë shërbim, disa informacione mund të ndahen me YouTube

Këshilla
-
Listat e mëposhtme komandat e përdorura zakonisht që janë të dobishme në krijimin e një vizatimi AutoCAD:
- Anulo - anulon një komandë. 'ESC'
- Zhbëj - zhbën komandën tuaj të fundit. "CTRL" + "Z"
- Fshi - fshin një objekt, rresht ose artikull tjetër. Çelësi E’ +‘ENTER’
- Rrethi - krijon një rreth me një rreze të caktuar. 'C' + 'ENTER' gjatësia e rrezes së hyrjes së çelësit + çelësi 'ENTER'
- Linja - krijon një vijë me një gjatësi të caktuar. Gjatësia e hyrjes së çelësit ‘L’ + ‘ENTER’ të linjës + çelësi ‘ENTER’
- Drejtkëndësh - krijon një drejtkëndësh me përmasa të caktuara. Dimensionet e hyrjes së çelësit ‘REC’ + ‘ENTER’ + çelësi ‘ENTER’
-
Prerje - shkurton një vijë në një pikë të mëparshme të kryqëzimit. Rreshti i përzgjedhjes së çelësit ‘TR’ + ‘ENTER’ që shkurtohet + tasti ‘ENTER’ zgjidhni anën e vijës që do të shkurtohet
Shënim: vija duhet të ndërpritet nga një vijë tjetër në mënyrë që ajo të shkurtohet