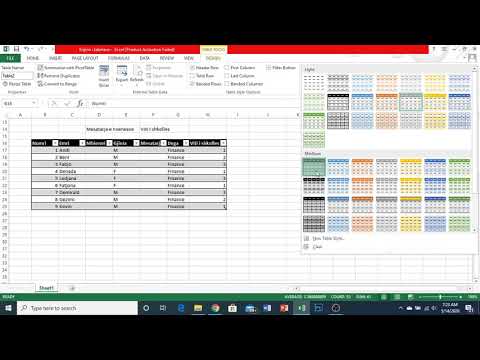Ky wikiHow ju mëson se si të menaxhoni inventarin e biznesit tuaj duke përdorur një tabelë Excel në një kompjuter Windows ose Mac. Ju mund të përdorni një model të listës së inventarit të para-formatuar për ta bërë këtë, ose mund të krijoni fletën tuaj me dorë.
Hapa
Metoda 1 nga 2: Përdorimi i një modeli

Hapi 1. Hapni Microsoft Excel
Shtë një aplikacion jeshil i errët me një "X" të bardhë në të.

Hapi 2. Klikoni shiritin e kërkimit
Shtë në krye të dritares Excel.
Në Mac, së pari klikoni Skedar në këndin e sipërm të majtë, pastaj klikoni E re nga Shablloni… në menunë zbritëse.

Hapi 3. Kërkoni modele të listës së inventarit
Shkruani listën e inventarit në shiritin e kërkimit në krye të faqes, më pas shtypni ↵ Enter. Kjo do të sjellë një listë të modeleve për menaxhimin e inventarit.

Hapi 4. Zgjidhni një model
Klikoni në modelin e listës së inventarit që i përshtatet më së miri nevojave tuaja. Faqja e saj e shikimit do të hapet.
Çdo shabllon i listës së inventarit ofron veçori të ndryshme. Nëse nuk ju pëlqen modeli që keni zgjedhur, shtypni Esc për t'u kthyer në faqen e shablloneve

Hapi 5. Klikoni Krijo
Shtë në të djathtë të dritares së shikimit të modelit.

Hapi 6. Prisni që shablloni juaj të ngarkohet
Kjo mund të zgjasë disa sekonda. Pasi shablloni është i hapur, mund të vazhdoni.

Hapi 7. Futni informacionin tuaj të inventarit
Për të ndryshuar një qelizë të mbushur paraprakisht, klikoni dy herë mbi të, fshini numrin ose fjalën atje dhe futni informacionin e artikullit tuaj. Ndërsa modeli juaj i zgjedhur mund të ketë opsione paksa të ndryshme, çdo listë inventari duhet të përfshijë opsionet e mëposhtme:
- Numri i artikullit - Numri i inventarit të një artikulli (SKU).
- Emri i artikullit - Emri përshkrues i një artikulli.
- Kostoja e artikullit - Kostoja e një artikulli.
- Numri në magazinë - Numri i një artikulli.
- Vlera Neto - Vlera totale e aksioneve të një artikulli.

Hapi 8. Kurseni punën tuaj
Për ta bërë këtë:
- Windows - Kliko Skedar, kliko Ruaj si, klikoni dy herë Ky PC, klikoni një vendndodhje të ruajtur në anën e majtë të dritares, shkruani emrin e dokumentit (p.sh., "Lista e inventarit") në kutinë e tekstit "Emri i skedarit" dhe klikoni Ruaj.
- Mac - Kliko Skedar, kliko Ruaj si…, futni emrin e dokumentit (p.sh., "Lista e Inventarëve") në fushën "Ruaj si", zgjidhni një vend ruajtje duke klikuar kutinë "Ku" dhe duke klikuar një dosje dhe klikoni Ruaj.
Metoda 2 nga 2: Krijimi nga Gërvishtja

Hapi 1. Hapni Microsoft Excel
Shtë një kuti e gjelbër me një "X" të bardhë në të.

Hapi 2. Klikoni Fletoren e punës Bosh
Kjo kuti është në anën e sipërme të majtë të dritares.
Kaloni këtë hap në Mac

Hapi 3. Krijoni titujt e listës tuaj të inventarit
Në qelizat e mëposhtme, futni titujt e mëposhtëm:
- A1 - Numri i artikullit
- B1 - Emri i artikullit
- C1 - Kostoja e artikullit
- D1 - Numri i artikujve
- E1 - Vlera Neto

Hapi 4. Rregulloni gjerësinë e kolonës
Klikoni hapësirën midis dy shkronjave të kolonës (p.sh., A dhe B) në krye të fletës, pastaj tërhiqeni miun në të djathtë për të zgjeruar kolonën.

Hapi 5. Fut numrin e inventarit të një artikulli
Kliko në qelizë A2, pastaj shkruani numrin e inventarit të artikullit tuaj (p.sh., 123456) dhe shtypni ↵ Enter.

Hapi 6. Shtoni emrin e një artikulli
Kliko në qelizë B2, pastaj futni emrin zyrtar të artikullit (p.sh., Lidhjet e kabllove).

Hapi 7. Përcaktoni koston e artikullit për njësi
Kliko në qelizë C2, pastaj futni koston individuale të artikullit (p.sh., 4.99).

Hapi 8. Shtoni numrin e përgjithshëm të atij artikulli që keni në dorë
Kliko në qelizë D2, pastaj futni numrin e artikujve që keni në magazinë (për shembull, nëse keni 80 lidhje kabllore në dorë, do të futnit 80).

Hapi 9. Futni formulën e vlerës neto
Kliko në qelizë E2, pastaj shtypni
= C2*D2
në qelizë dhe shtypni ↵ Enter. Ju duhet të shihni menjëherë vlerën neto të llogaritur të shfaqet në qelizë.
Ju mund ta përsërisni këtë formulë të përgjithshme për çdo qelizë në kolonën "Vlera Neto"-thjesht sigurohuni që ta zëvendësoni C2 dhe D2 me qelizat e sakta (për shembull, nëse jeni duke shumëzuar vlerat në qeliza C10 dhe D10, ju do t'i përdorni ato qeliza në vend të C2 dhe D2).

Hapi 10. Shtoni pjesën tjetër të artikujve tuaj në listën e inventarit
Përsëriteni procesin e mësipërm për secilin artikull në inventarin tuaj. Do t'i caktoni një artikull secilës rresht derisa lista juaj të jetë e plotë.

Hapi 11. Kurseni punën tuaj
Për ta bërë këtë:
- Windows - Kliko Skedar, kliko Ruaj si, klikoni dy herë Ky PC, klikoni një vendndodhje të ruajtur në anën e majtë të dritares, shkruani emrin e dokumentit (p.sh., "Lista e inventarit") në kutinë e tekstit "Emri i skedarit" dhe klikoni Ruaj.
- Mac - Kliko Skedar, kliko Ruaj si…, futni emrin e dokumentit (p.sh., "Lista e Inventarëve") në fushën "Ruaj si", zgjidhni një vend ruajtje duke klikuar kutinë "Ku" dhe duke klikuar një dosje dhe klikoni Ruaj.