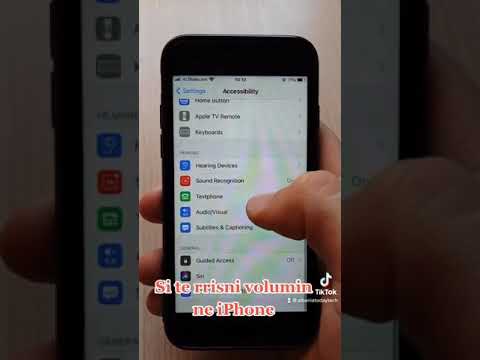Shtypja e punës ose dokumenteve personale mund të rrisë sasinë e mbeturinave të letrës që prodhoni. Një mënyrë për të zvogëluar sasinë e letrës që përdorni është të bëni printim dupleks. I njohur ndryshe si printim i dyanshëm, kjo do të thotë që ju printoni në pjesën e përparme dhe të pasme të secilës copë letër. Si të printoni dy anë me Word.
Hapa
Metoda 1 nga 3: Konfiguroni printerin tuaj

Hapi 1. Vendosni nëse printeri juaj mbështet printimin dupleks
- Mënyra më e lehtë për të kontrolluar është të hapni një dokument Microsoft Word. Shtypni "Print" dhe kërkoni një kuti për të kontrolluar që specifikon printimin "me dy anë", "me dy anë" ose "dupleks". Sigurohuni që të kontrolloni preferencat ose cilësimet në menunë Print.
- Megjithëse printimi dupleks mbështetet në printer, printerët më të mëdhenj të korporatave kanë më shumë gjasa të mbështesin këtë lloj printimi, sepse zvogëlon mbeturinat dhe mund të bëhet shpejt. Printerët më të vegjël me bojë në shtëpi kanë më pak gjasa të kenë këtë mundësi.

Hapi 2. Shikoni manualin e printerit nëse nuk mund të gjeni cilësime të printimit dupleks
Indeksi mund të tregojë opsionet për llojet e shtypjes, ose mund të bëni një kërkim në internet për printimin "dupleks" dhe llojin tuaj të printerit.

Hapi 3. Ndryshoni cilësimet siç tregohet në manualin e printerit tuaj
Në disa printerë, mund t'ju duhet të ndryshoni cilësimin e paracaktuar në printim dupleks, në vend që ta zgjidhni atë çdo herë që printoni.

Hapi 4. Kontrolloni nëse mund ta lidhni kompjuterin tuaj me një printer tjetër që mbështet printimin dupleks
Ju mund t'i kërkoni një personi IT ose një kolegu nga një departament tjetër të kontrollojë nëse printeri i tij i caktuar e bën këtë.
- Kaloni hapat në dosjen tuaj "Aplikimi" ose "Kompjuteri im" për të shtuar një pajisje. Shtoni printerin që mbështet printimin e dyanshëm.
- Nëse mund ta vendosni kompjuterin tuaj me një fotokopjues ose skaner që bën kopje të dyanshme, ai gjithashtu mund të jetë në gjendje të printojë fletë të dyanshme nga Microsoft Word.
Metoda 2 nga 3: Ndryshoni cilësimet e parazgjedhura të printerit

Hapi 1. Shtypni duke përdorur cilësimet normale të printerit, nëse printeri juaj mbështet printimin dupleks
Kontrolloni kutinë ose zgjidhni "printim të dyanshëm" nga menyja rënëse e cilësimeve të printerit tuaj sa herë që printoni një dokument të gjatë

Hapi 2. Vendosni printimin manual dupleks, nëse cilësimi automatik nuk shfaqet, por manuali juaj thotë se mund të parazgjedhni printimin dupleks
Në shtypjen manuale dupleks, Microsoft Word printon çdo faqe tjetër në anën e parë të fletës, dhe më pas ju rivendosni letrën për të printuar faqe edhe të numëruara në anën e pasme të letrës

Hapi 3. Shkoni te kutia e dialogut Print nën aplikacionin Printer

Hapi 4. Shkoni nëpër opsionet dhe zgjidhni "Manual Duplex
Ruani cilësimet tuaja.

Hapi 5. Kthehuni te dokumenti juaj
Shtypni dokumentin. Microsoft Word do t'ju kërkojë të rivendosni faqet për t'u shtypur në anën e kundërt.
Metoda 3 nga 3: Shtypja Manuale në Dy anë

Hapi 1. Hapni dokumentin tuaj

Hapi 2. Klikoni "Print

Hapi 3. Zgjidhni opsionin që thotë "Print Odd Numbered Pages" ose një frazë të ngjashme
Klikoni "OK" për të printuar këto faqe.

Hapi 4. Fusni përsëri letrën në printer
Ky printim manual dupleks kërkon që ju të dini se si funksionon ushqyesi juaj i letrës. Shumë printerë kërkojnë që faqet të jenë të ballafaquara për të printuar në të dy anët dhe të tjerët kanë nevojë që ato të jenë me fytyrë poshtë. Ata gjithashtu mund të kenë nevojë të porositen përsëri. Bëni disa faqe mostër në mënyrë që të kuptoni se si funksionon burimi i printerit tuaj para se të rivendosni faqet me numër tek

Hapi 5. Kthehuni te dokumenti juaj
Zgjidhni "Printo edhe faqe të numëruara" dhe kliko "OK" për të ushqyer anën tjetër të letrës përmes printerit.