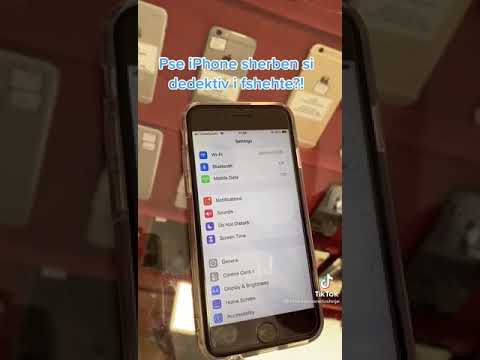Ky wikiHow ju mëson se si të shtoni një adresë të re emaili në fushën "Përgjigju" në Outlook (2010 dhe më vonë) për Windows.
Hapa

Hapi 1. Hapni Outlook
Iconshtë ikona e zarfit me një "O" në menunë e Windows. Ikona është ose blu ose e verdhë, në varësi të versionit tuaj të Outlook.

Hapi 2. Klikoni File
Nearshtë pranë këndit të sipërm të majtë të ekranit.

Hapi 3. Kliko Info
Shtë në kolonën e majtë.

Hapi 4. Klikoni Cilësimet e llogarisë
Shtë në panelin qendror.

Hapi 5. Klikoni llogarinë që dëshironi të redaktoni
Thjesht klikoni një herë për ta theksuar atë.

Hapi 6. Kliko Ndrysho
Rightshtë pikërisht mbi listën e llogarive.

Hapi 7. Klikoni Më shumë Cilësimet
Nearshtë afër këndit të poshtëm të djathtë të dritares.

Hapi 8. Klikoni në skedën e Përgjithshme
Nëse jeni tashmë atje, mund ta kaloni këtë hap.

Hapi 9. Shkruani adresën tuaj të përgjigjes në pjesën bosh të "Përgjigju Email"
Blankshtë boshllëku i fundit në dritaren aktuale. Formulimi mund të jetë pak më ndryshe në varësi të versionit tuaj të Outlook.

Hapi 10. Kliko OK

Hapi 11. Klikoni Next

Hapi 12. Kliko Finish

Hapi 13. Kliko Mbyll
Tani kur njerëzit i përgjigjen mesazheve tuaja, ata do t'i drejtohen adresës suaj të përditësuar të përgjigjes në email.