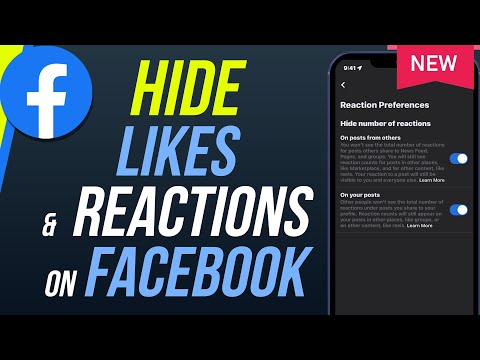Duke përdorur versionin e desktopit të Google Sheets, mund të futni një qelizë të vetme; megjithatë, në aplikacionin celular, ju keni vetëm aftësinë për të futur një rresht ose kolonë. Ky wikiHow do t'ju tregojë se si të shtoni qeliza në Google Sheets duke përdorur shfletuesin tuaj të desktopit, si dhe do t'ju tregojë udhëzime për shtimin e rreshtave dhe kolonave nëse jeni duke përdorur aplikacionin celular.
Hapa
Metoda 1 nga 2: Shtimi i një qelize

Hapi 1. Hapni dokumentin tuaj në Google Sheets
Mund të shkoni te https://docs.google.com/spreadsheets/u/0/ dhe të regjistroheni dhe pastaj klikoni dy herë për të hapur Fletën e Google ku dëshironi të shtoni qeliza. Ju gjithashtu mund të krijoni një dokument të ri duke klikuar ikonën plus me shumë ngjyra.
Ju gjithashtu mund të përdorni aplikacionin celular në një Android, iPhone ose iPad

Hapi 2. Shkoni atje ku dëshironi të shtoni qelizën
Duke përdorur gishtat ose duke lëvizur, duhet të gjeni vendndodhjen ku dëshironi të futni një (n) qeliza (të) shtesë.

Hapi 3. Klikoni me të djathtën në qelizën pranë vendit ku dëshironi të shtoni qeliza (të vetme)
Do të merrni një menu zbritëse.
Nëse jeni duke përdorur aplikacionin celular, prekni ikonën plus në krye të ekranit tuaj dhe një menu Insert do të shfaqet në fund të ekranit tuaj

Hapi 4. Rri pezull kursorin mbi Fut qelizat dhe zgjidhni Zhvendoseni djathtas ose Zhvendoseni poshtë.
Kjo do të shtojë një qelizë bosh në përputhje me rrethanat.
Nëse jeni duke përdorur aplikacionin celular, prekni një nga opsionet Fut për të futur një rresht ose kolonë
Metoda 2 nga 2: Shtimi i shumë qelizave, rreshtave ose kolonave

Hapi 1. Hapni dokumentin tuaj në Google Sheets
Mund të shkoni te https://docs.google.com/spreadsheets/u/0/ dhe të regjistroheni dhe pastaj klikoni dy herë për të hapur Fletën e Google ku dëshironi të shtoni qeliza. Ju gjithashtu mund të krijoni një dokument të ri duke klikuar ikonën plus me shumë ngjyra.

Hapi 2. Theksoni numrin e qelizave, rreshtave ose kolonave që dëshironi të shtoni
Nëse dëshironi të shtoni 7 qeliza me radhë, nënvizoni 7 qeliza që prekin njëra -tjetrën me radhë. Ju mund ta bëni këtë duke klikuar dhe zvarritur mbi spreadsheet.
Ju gjithashtu mund të mbani Ndërrim kyç midis përzgjedhjes së parë dhe të dytë në vend që të tërhiqni kursorin tuaj.

Hapi 3. Klikoni me të djathtën në zonën e theksuar
Një menu do të shfaqet në kursorin tuaj.

Hapi 4. Klikoni Insert [NUMBER] qeliza/rreshta/kolona
Gjuha do të ndryshojë në varësi të sa qelizave keni theksuar, si dhe nëse ato janë në rreshta ose kolona.