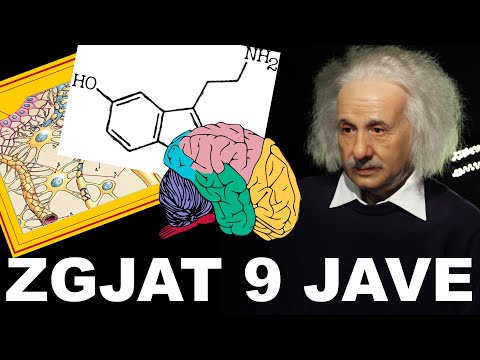Nëse keni provuar ndonjëherë të printoni një fletë të madhe të Microsoft Excel, padyshim që keni hasur në disa punë printimi me pamje të pakëndshme. Thyerjet automatike të faqeve të Excel nuk marrin parasysh pikërisht pamjet tuaja të personalizuara të të dhënave. Për të kontrolluar saktësisht se cilat rreshta dhe kolona shfaqen në faqet tuaja të shtypura, do t'ju duhet të vendosni ndërprerje manuale të faqeve. Për fat të mirë, kjo është e thjeshtë dhe e lehtë për tu vizualizuar në pamjen e Excel Break Page.
Hapa
Pjesa 1 nga 2: Përgatitja e Excel -it

Hapi 1. Hapni spreadsheet -in tuaj
Klikoni "File", pastaj "Open" dhe lundroni te dosja që përmban spreadsheet -in tuaj. Klikoni dy herë mbi emrin e skedarit për ta parë atë në Excel.

Hapi 2. Hapni opsionet e konfigurimit të faqes
Klikoni në skedën "Paraqitja e faqeve" në krye të ekranit dhe gjeni grupin e quajtur "Vendosja e faqes". Për të parë opsionet, klikoni shigjetën e vogël në pjesën e poshtme të djathtë të grupit Setup Page.

Hapi 3. Aktivizoni shkallëzimin e përshtatur
Në skedën "Faqe" të opsioneve të Konfigurimit të Faqes, gjeni seksionin e quajtur "Shkallëzimi". Zgjidhni "Përshtateni në:" dhe ndryshoni përqindjen në
100%
Me Klikoni "OK" për të ruajtur këtë cilësim.

Hapi 4. Futni pamjen e Pushimit të Faqes
Kjo pamje ju lejon të shihni se ku ndodhin ndërprerjet automatike të faqeve (të treguara me vija blu me pika). Njohja se ku ndodhin ndërprerjet automatike të faqeve do t'ju ndihmojë të vendosni në mënyrë të përshtatshme ndërprerjet e faqeve tuaja të reja. Klikoni në skedën "Shiko" dhe zgjidhni "Pamja e Pushimit të Faqes" nga grupi Pamjet e Librit të Punës për të nisur këtë pamje.
Pjesa 2 nga 2: Futja dhe Menaxhimi i Pushimeve

Hapi 1. Klikoni rreshtin poshtë vendndodhjes tuaj të dëshiruar horizontale të ndërprerjes së faqes
Për shembull, nëse doni të vendosni një ndarje horizontale të faqes midis rreshtave 4 dhe 5, zgjidhni rreshtin 5.

Hapi 2. Futni ndarjen horizontale të faqes
Kthehuni në skedën "Paraqitja e faqeve" dhe klikoni shigjetën nën ikonën "Pushimet". Nga opsionet, zgjidhni "Fut faqen e pushimit". Një vijë e trashë do të shfaqet aty ku është futur pushimi manual.

Hapi 3. Zgjidhni kolonën në të djathtë të ndërprerjes tuaj të dëshiruar të vijës vertikale
Nëse dëshironi të futni një ndërprerje të vijës vertikale midis kolonave C dhe D, për shembull, zgjidhni kolonën D.

Hapi 4. Futni ndarjen vertikale të faqes
Në skedën "Paraqitja e faqeve", klikoni shigjetën nën ikonën "Pushime", pastaj zgjidhni "Fut Faqja e Pushimit". Një vijë e trashë vertikale do të tregojë vendndodhjen e pushimit tuaj të ri.

Hapi 5. Zhvendosni ndërprerjen e faqes tuaj
Nëse vendosni që ndërprerja e faqes tuaj duhet të ndodhë në një vend tjetër nga vendi ku e keni futur fillimisht, mbani miun mbi pushim derisa të shfaqet një shigjetë, pastaj tërhiqeni shigjetën në një vend tjetër.

Hapi 6. Fshini një ndërprerje të faqes
Nëse vendosni që nuk doni më një ndërprerje të faqes që keni futur, është e mundur të fshini pushimin.
- Fshini një ndërprerje vertikale: Zgjidhni kolonën drejtpërdrejt në të djathtë të ndërprerjes së faqes suaj vertikale. Klikoni shigjetën nën ikonën "Breaks" dhe zgjidhni "Hiq Pushimin e Faqes".
- Fshini një ndërprerje horizontale të vijës: Zgjidhni kolonën pak më poshtë ndarjes horizontale të faqes, pastaj klikoni shigjetën nën ikonën "Breaks". Zgjidhni "Hiq ndarjen e faqes".

Hapi 7. Kthehuni në pamjen Normale
Nëse nuk doni të shihni ndërprerjen e faqeve gjatë punës, klikoni në menunë "Shiko" në krye të ekranit, pastaj zgjidhni "Normal". Ju mund të kaloni midis këtyre dy pamjeve sipas nevojës.
Këshilla
- Për të hequr qafe të gjitha ndërprerjet e faqeve të futura me dorë, hapni skedën "Paraqitja e faqeve" dhe klikoni shigjetën nën ikonën "Pushimet". Zgjidhni "Rivendos të gjitha ndërprerjet e linjës".
- Ndërsa prishjet automatike të linjës së Excel nuk mund të zhvendosen ose hiqen, ndërprerjet manuale gjithmonë do t'i anashkalojnë ato.