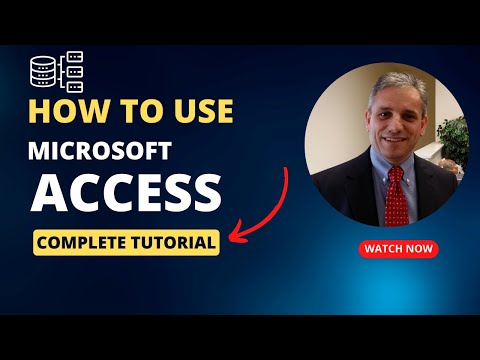Windows 8 prezantoi UI Modern, i cili integron shumë funksione të zakonshme të sistemit në aplikacione të unifikuara. Një nga këto aplikacione të reja është aplikacioni Mail. Ky është një program email-i miqësor me prekjen që është shumë më i drejtpërdrejtë se Outlook tradicional. Mail gjithashtu integrohet në shumë funksione të sistemit, duke ju lejuar të kaloni shpejt midis llogarive për shërbime të ndryshme.
Hapa
Pjesa 1 nga 3: Shtimi i Llogarive tuaja

Hapi 1. Hapni aplikacionin Mail nga ekrani Start
Nëse nuk e shihni aplikacionin Mail, shkruani "Mail" në ekranin Start për ta kërkuar atë.
Nëse preferoni të përdorni Outlook për Windows Desktop, klikoni këtu

Hapi 2. Hapni shiritin Charms duke rrëshqitur nga ana e djathtë e ekranit
Nëse përdorni miun, lëvizni kursorin në këndin e sipërm të djathtë të ekranit për të hapur shiritin Charms.

Hapi 3. Prekni ose klikoni "Cilësimet"
Kjo do të hapë cilësimet e aplikacionit Mail.

Hapi 4. Prekni ose klikoni "Llogaritë"
Kjo do të tregojë llogaritë që janë aktualisht të lidhura me aplikacionin Mail. Nëse përdorni një llogari të Microsoft për t'u identifikuar në Windows 8, emaili i llogarisë tuaj Microsoft do të konfigurohet tashmë në aplikacionin Mail. Ju nuk mund ta hiqni këtë llogari nga aplikacioni Mail, nëse nuk ndryshoni cilësimet e identifikimit të kompjuterit tuaj.

Hapi 5. Zgjidhni "Shto një llogari" dhe më pas zgjidhni ofruesin tuaj të postës elektronike
Nëse ofruesi juaj nuk është i listuar, zgjidhni "Llogari tjetër".
- "Outlook.com" funksionon për postën Hotmail, Live Mail dhe Outlook.com.
- Zgjidhni "Exchange" nëse keni një llogari Exchange me punën tuaj ose përdorni Office 365 për Organizatat.

Hapi 6. Futni adresën dhe fjalëkalimin e llogarisë tuaj
Ju do të duhet të futni adresën e emailit dhe fjalëkalimin që përdorni për të hyrë në emailin tuaj.
Nëse përdorni siguri me dy faktorë me shërbimet e postës elektronike si Google, do t'ju kërkohet të vendosni kodin tuaj të sigurisë pasi të futni informacionin tuaj të hyrjes në email. Klikoni këtu për udhëzime mbi krijimin e një fjalëkalimi të veçantë për aplikacionin për Vërtetimin e Google

Hapi 7. Vendosni nëse doni që Mail të ruajë informacionin tuaj të hyrjes
Kjo do t'ju lejojë të hyni me lehtësi në llogarinë tuaj në PC të sinkronizuar dhe të regjistroheni me lehtësi në aplikacione të tjera.

Hapi 8. Vendosni nëse doni të lidhni llogarinë tuaj të postës elektronike të sapo shtuar me llogarinë tuaj Microsoft
Kjo nuk është e nevojshme dhe mund të klikoni "Anulo" nëse nuk dëshironi.

Hapi 9. Shtoni kontaktet tuaja
Nëse shtoni një llogari Outlook.com ose Exchange, kontaktet tuaja importohen automatikisht në aplikacionin People. Nëse keni shtuar një shërbim tjetër, do t'ju duhet të hapni aplikacionin Njerëz dhe të ndiqni të njëjtin proces më lart për të shtuar kontaktet tuaja.
Pjesa 2 nga 3: Përdorimi i Aplikacionit të Postës

Hapi 1. Shfletoni kutinë tuaj postare
Pasi të keni shtuar informacionin tuaj të postës elektronike, kutia juaj hyrëse do të fillojë të ngarkojë mesazhet e llogarisë tuaj të postës elektronike. Korniza qendrore liston të gjitha emailet në kutinë tuaj hyrëse dhe klikimi i njërit do ta hapë atë në kornizën e duhur.

Hapi 2. Kaloni midis llogarive tuaja
Të gjitha llogaritë tuaja të lidhura do të renditen në këndin e poshtëm të majtë të dritares së Postës. Klikimi në një llogari do të kalojë kutinë hyrëse në pamjen aktive.

Hapi 3. Rregulloni cilësimet e llogarisë tuaj
Hapni menunë Charms dhe zgjidhni "Cilësimet". Zgjidhni "Llogaritë" dhe më pas zgjidhni llogarinë që dëshironi të rregulloni.
- Vendosni emrin e llogarisë së re në fushën "Emri i llogarisë".
- Ndryshoni emrin tuaj të shfaqur në "Fusha e emrit tuaj"
- Mund të rregulloni sa shpesh dëshironi që mesazhet e reja të email -it të shkarkohen.
- Shtoni një nënshkrim në mesazhet tuaja duke përdorur fushën Nënshkrimi. Nënshkrimi do të duhet të ndryshohet për t'u shfaqur.

Hapi 4. Përgjigjuni, krijoni një mesazh të ri ose fshini mesazhin aktual duke përdorur butonat në këndin e sipërm të djathtë
Kur krijoni një mesazh të ri email, mund të shtoni kontakte nga çdo kontakt që keni importuar nga shërbimi juaj i postës.
Butoni Përgjigje nuk do të jetë i dukshëm nëse nuk keni një mesazh të hapur ose keni zgjedhur mesazhe të shumta

Hapi 5. Klikoni me të djathtën ose shtypni gjatë një mesazh për të parë më shumë opsione
Një menu e re do të shfaqet në pjesën e poshtme të ekranit. Ju mund ta përdorni këtë meny për të shënuar një mesazh si të palexuar, për të menaxhuar dosjet tuaja të kutisë hyrëse dhe për të lëvizur postën, dhe për të shënuar mesazhet si junk.
Përdorni mjetin "Fshij" për të hequr mesazhet dhe për të bllokuar shfaqjen e atyre të ardhshme

Hapi 6. Rregulloni cilësimet e serverit nëse keni vështirësi në lidhjen me llogarinë tuaj
Nëse nuk jeni në gjendje të dërgoni ose merrni postë, cilësimet për serverin tuaj të postës mund të jenë të pasakta. Mund të hyni në cilësimet e serverit nga cilësimet "Llogaria" në shiritin Charms.
Shumica e shërbimeve të postës do të shfaqin cilësimet e rekomanduara të serverit në faqet e tyre mbështetëse

Hapi 7. Rregulloni pllakën e drejtpërdrejtë në ekranin Start
Pllaka Mail në ekranin Start do të shfaq numrin e mesazheve të reja që keni marrë. Ju gjithashtu mund ta ndryshoni madhësinë në mënyrë që të tregojë dërguesin dhe subjektin e mesazheve tuaja të reja.
Klikoni me të djathtën në pllakën Mail dhe zgjidhni "Ndrysho madhësinë". Për të shfaqur emrin dhe subjektin e dërguesit, ai duhet të vendoset në Wide ose Large

Hapi 8. Mbërtheni një dosje në ekranin tuaj të fillimit
Mund të krijoni një pllakë nga cilido nga dosjet tuaja të postës, të cilat më pas mund t'i lidhni në ekranin tuaj fillestar. Kjo do t'ju lejojë të shihni shpejt kur dosje të caktuara kanë marrë mesazhe të reja.
- Klikoni me të djathtën në një dosje dhe zgjidhni "Menaxhoni dosjet".
- Zgjidhni "Pin to Start" dhe më pas emërtoni dosjen. Si parazgjedhje do të thotë emrin e llogarisë dhe emrin e dosjes.
- Do të gjeni dosjen e fiksuar në fund të ekranit tuaj Start, mund ta zhvendosni dhe ndryshoni madhësinë e tij ashtu si çdo pllakë tjetër.
Pjesa 3 nga 3: Zgjidhja e problemeve

Hapi 1. Sigurohuni që shërbimi juaj i postës elektronike të mbështesë IMAP
IMAP është standardi më i ri i postës elektronike që ka të ngjarë të zëvendësojë përfundimisht formatin tradicional POP. Shumica e postave elektronike në internet mbështesin IMAP, megjithëse mund t'ju duhet ta aktivizoni atë. Disa llogari emaili të ofruara nga ofruesit e shërbimeve të internetit nuk mbështesin IMAP dhe nuk do të jenë në përputhje me Windows 8 Mail.
Klikoni këtu për udhëzime mbi konfigurimin e Gmail për të mbështetur IMAP

Hapi 2. Email nuk do të dërgojë ose marrë
Kjo zakonisht shkaktohet nga një problem me emrin e përdoruesit ose fjalëkalimin tuaj, ose me cilësimet e serverit tuaj të postës elektronike.
- Hapni shiritin Charms dhe zgjidhni "Cilësimet".
- Zgjidhni "Llogaritë" dhe më pas zgjidhni llogarinë që nuk funksionon.
- Shkoni poshtë dhe kontrolloni cilësimet e serverit. Mund të gjeni cilësimet e kërkuara të serverit në faqen e mbështetjes së shërbimit të postës, ose mund t'i referoheni tabelave në këtë artikull. Sigurohuni që jeni duke përdorur serverët IMAP, pasi POP nuk mbështetet.
- Nëse problemi është me emrin e përdoruesit dhe fjalëkalimin tuaj, do t'ju duhet të hiqni llogarinë dhe ta shtoni përsëri.

Hapi 3. Posta nuk do të sinkronizohet
Disa përdorues kanë raportuar konflikte me programin e tyre antivirus dhe Windows 8 Mail. Provoni të çinstaloni softuerin tuaj aktual antivirus për të parë nëse e rregullon problemin.
Nëse çinstalimi i antivirusit tuaj rregullon problemin, do të dëshironi të provoni të instaloni një të ri që nuk do të jetë në konflikt me Windows 8 Mail
Hapi 4. Posta (dhe aplikacionet e tjera të Windows) nuk do të hapen
Nëse disa nga aplikacionet tuaja Windows Modern ndalojnë së funksionuari dhe shfaqin mesazhin "Ky aplikacion nuk mund të hapet. Kontrolloni Windows Store për më shumë informacion", skedarët e sistemit tuaj mund të jenë të korruptuar. Ju mund të përdorni programin e integruar Refresh për të riinstaluar të gjithë skedarët e sistemit tuaj pa ndikuar në të dhënat tuaja. Kliko këtu për udhëzime.