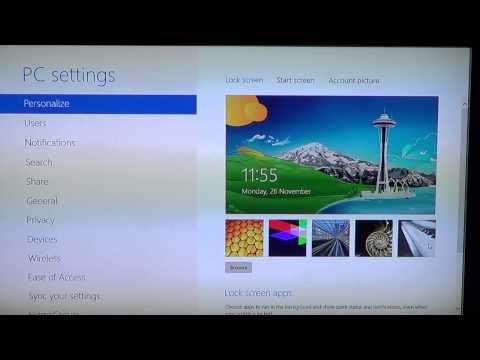Ekrani i kyçjes në Windows 8 është qendra e informacionit të shpejtë të kompjuterit tuaj, kështu që aplikacionet që shfaqen këtu duhet të jenë të përshtatshme për nevojat tuaja. Mund të ndryshoni aplikacionet që shfaqin informacion këtu si dhe grafikun e sfondit nga menyja e Cilësimeve të PC; nëse nuk keni energji për një klik shtesë sa herë që hyni në Windows, mund të çaktivizoni Lock Screen nga brenda redaktuesit të Regjistrit. Vini re se ndryshimi i ruajtësit të ekranit përfshin një proces të ndryshëm, ashtu si edhe ndryshimi i fjalëkalimit tuaj.
Hapa
Pjesa 1 nga 5: Qasja në cilësimet e ekranit të kyçjes

Hapi 1. Prekni butonin ⊞ Fito
Kjo do të hapë menunë Start, nga e cila mund të kërkoni aplikacione përmes shiritit të kërkimit.
Nëse nuk keni një çelës Win ⊞, mund të mbani Ctrl dhe të prekni Esc në vend

Hapi 2. Shkruani "Lock Screen" në shiritin e kërkimit Start
Kjo duhet të sjellë një opsion të titulluar "Cilësimet e ekranit të kyçjes" në rezultatet e kërkimit; do t'i gjeni këto rezultate në anën e majtë të ekranit tuaj.
Përjashtoni këtu thonjëzat

Hapi 3. Klikoni në opsionin "Lock Screen Settings"
Kjo do të hapë menunë e cilësimeve të Lock Screen.

Hapi 4. Rishikoni cilësimet e ekranit të kyçjes
Nga këtu, ju mund të ndryshoni disa opsione:
- Sfondi i ekranit të kyçjes - Ndryshoni fotografinë e sfondit për ekranin tuaj të kyçjes.
- Aplikimet e ekranit të kyçur - Ndryshoni aplikacionet e shfaqura në ekranin tuaj të kyçjes.

Hapi 5. Shkoni te cilësimi juaj i preferuar
Tani jeni gati për të ndryshuar cilësimet e ekranit të kyçjes!
Pjesa 2 nga 5: Ndryshimi i sfondit të ekranit të kyçjes

Hapi 1. Klikoni butonin "Shfleto"
Kjo është nën serinë e aksioneve të sfondeve të ekranit të kyçjes.
Përndryshe, mund të klikoni në një prej prejardhjeve të aksioneve për ta aplikuar atë menjëherë

Hapi 2. Zgjidhni një burim fotografie
Ju mund të zgjidhni një fotografi nga cilido nga burimet e mëposhtme:
- Hard disku juaj
- Bing
- OneDrive
- Kamera juaj (vlen vetëm për kompjuterët me kamerë në internet)

Hapi 3. Klikoni mbi një fotografi për ta aplikuar atë në ekranin tuaj të kyçjes
Nëse keni zgjedhur opsionin "Kamera", bëni fotografinë tuaj

Hapi 4. Klikoni "OK" për të konfirmuar ndryshimet tuaja
Ju keni ndryshuar me sukses sfondin tuaj të ekranit të kyçur!
Pjesa 3 nga 5: Ndryshimi i sfondit të ekranit të kyçjes

Hapi 1. Klikoni butonin "Shfleto"
Kjo është nën serinë e aksioneve të sfondeve të ekranit të kyçjes.
Përndryshe, mund të klikoni në një prej prejardhjeve të aksioneve për ta aplikuar atë menjëherë

Hapi 2. Zgjidhni një burim fotografie
Ju mund të zgjidhni një fotografi nga cilido nga burimet e mëposhtme:
- Hard disku juaj
- Bing
- OneDrive
- Kamera juaj (vlen vetëm për kompjuterët me kamerë në internet)

Hapi 3. Klikoni mbi një fotografi për ta aplikuar atë në ekranin tuaj të kyçjes
Nëse keni zgjedhur opsionin "Kamera", bëni fotografinë tuaj

Hapi 4. Klikoni "OK" për të konfirmuar ndryshimet tuaja
Ju keni ndryshuar me sukses sfondin tuaj të ekranit të kyçur!
Pjesa 4 nga 5: Ndryshimi i aplikacioneve të ekranit të kyçur

Hapi 1. Gjeni opsionin "Lock Screen Apps"
Kjo duhet të jetë nën imazhet e sfondit të ekranit të kyçur.

Hapi 2. Rishikoni aplikacionet tuaja aktuale
Duhet të shihni disa lojëra elektronike nën tekstin "Aplikacionet e ekranit të kyçur"; disa prej tyre duhet të zënë me aplikacione (p.sh., "Mail"), ndërsa pjesa tjetër kanë shenja "+" në to.

Hapi 3. Ndryshoni një vend të zënë të aplikacionit
Për të ndryshuar një aplikacion ekzistues:
- Klikoni në një vend të zënë të aplikacionit.
- Klikoni "Mos shfaq statusin e shpejtë këtu" për ta çaktivizuar atë.
- Klikoni një aplikacion të ri në menunë "Zgjidhni një Aplikacion" për ta zëvendësuar atë.

Hapi 4. Shtoni një aplikacion në ekranin tuaj
Bëni këtë duke klikuar një nga pllakat "+", pastaj duke zgjedhur një aplikacion nga menyja "Zgjidhni një Aplikacion".

Hapi 5. Klikoni pllakën e aplikacionit "Të detajuar"
Kjo pllakë është poshtë "Zgjidhni një aplikacion për të shfaqur statusin e detajuar"; çdo aplikacion i shfaqur këtu do të sigurojë informacion të avancuar (p.sh., të gjithë orarin tuaj ose parashikimin e plotë të motit të ditës).

Hapi 6. Zgjidhni një aplikacion të ri të detajuar
Ju mund ta bëni këtë duke klikuar një aplikacion të ri në menunë "Zgjidh një aplikacion".
Ju gjithashtu mund ta çaktivizoni këtë aplikacion duke klikuar "Mos shfaq … statusin këtu"
Pjesa 5 nga 5: Çaktivizimi i ekranit të kyçjes

Hapi 1. Hapni menunë tuaj Start
Ju do të duhet të redaktoni vlerën përkatëse të Lock Screen në regjistrin e kompjuterit tuaj. Kjo mund të jetë e rrezikshme, prandaj konsideroni të bëni kopje rezervë të kompjuterit tuaj para se të vazhdoni.
Mund të hapni menunë Start duke klikuar opsionin Start në këndin e poshtëm të majtë të ekranit tuaj, ose duke shtypur butonin ⊞ Fito

Hapi 2. Hapni aplikacionin "Run"
Ju mund ta bëni këtë duke shtypur "Run" në shiritin e kërkimit të menusë tuaj Start, pastaj duke klikuar aplikacionin "Run" kur të shfaqet.
Ju gjithashtu mund të mbani ⊞ Win dhe trokitni lehtë mbi X për të shfaqur menunë me qasje të shpejtë; Run është në dispozicion nga këtu

Hapi 3. Përdorni Run për të hapur Redaktorin e Regjistrit
Redaktori i Regjistrit është një aplikacion që ju lejon të bëni ndryshime në vetitë e sistemit Windows. Për të hapur Redaktorin e Regjistrit, shkruani "regedit" në Run dhe klikoni "OK".

Hapi 4. Shkoni te dosja "Personalizimi"
Në mënyrë që të çaktivizoni ekranin tuaj të kyçjes, do t'ju duhet të ndryshoni vlerën në dosjen e regjistrit. Vini re se, kur lundroni nëpër skedarët e Regjistrit, do t'ju duhet të klikoni shigjetën në të majtë të dosjes për ta zgjeruar atë në vend që të klikoni në vetë dosjen. Për të hyrë në dosjen "Personalizimi":
- Zgjero opsionin "HKEY_LOCAL_MACHINE" në shiritin e veglave në të majtë
- Zgjero opsionin "SOFTWARE".
- Zgjero opsionin "Politikat".
- Zgjero opsionin "Microsoft".
- Zgjero opsionin "Windows".
- Klikoni në dosjen "Personalizimi".

Hapi 5. Krijo një vlerë të re DWORD
Përmbajtja e dosjes së Personalizuar duhet të shfaqet në dritaren e djathtë-duhet të ketë vetëm një skedar të shënuar "(Default)"-dhe këtu do të krijoni skedarin e ri. Për të krijuar skedarin:
- Klikoni me të djathtën poshtë skedarit "(Default)".
- Rri pezull mbi "E Re".
- Klikoni "Vlera DWORD (32-Bit)".
- Shkruani "NoLockScreen" në fushën e emrit.
- Prekni ↵ Enter.

Hapi 6. Klikoni dy herë "NoLockScreen" për ta hapur atë
Kjo do të sjellë një dritare me atributet e saj.

Hapi 7. Ndryshoni vlerën e NoLockScreen në "1"
Ju mund ta bëni këtë duke shtypur "1" pa thonjëza në fushën "Të dhënat e vlerës", pastaj duke klikuar "OK".

Hapi 8. Dilni nga Redaktori i Regjistrit
Ju e keni çaktivizuar me sukses Lock Screen -in tuaj! Për të riaktivizuar Lock Screen, ri-vizitoni dosjen Personalizimi në çdo kohë dhe fshini vlerën NoLockScreen.
Video - Duke përdorur këtë shërbim, disa informacione mund të ndahen me YouTube