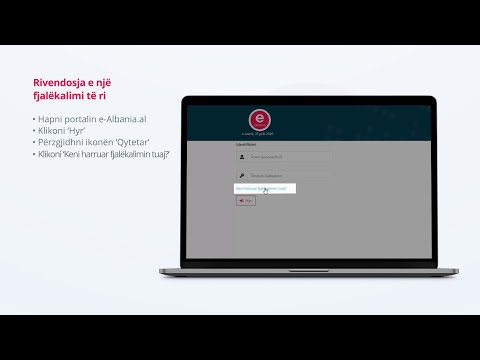Ky wikiHow do t'ju mësojë mënyrën më të mirë për të pastruar MacBook Air tuaj. Pluhuri, papastërtia, thërrimet, gjurmët e gishtërinjve-të gjitha shtohen me kalimin e kohës derisa një ditë të kuptoni që kompjuteri juaj nuk ka më shkëlqimin dhe shkëlqimin e mëparshëm. Mos u shqetëso! Ne do t'ju tregojmë se si të pastroni (në mënyrë të sigurt) MacBook Air tuaj, përfshirë ekranin, ventilatorin, tastierën dhe tastierën, kështu që duket përsëri krejt i ri.
Hapa
Metoda 1 nga 3: Pastrimi i ventilatorit, ekranit dhe kasës

Hapi 1. Mbyllni MacBook Air tuaj dhe shkëputni çdo pajisje shtesë
Para se të filloni ndonjë pastrim në MacBook Air tuaj, është e rëndësishme ta mbyllni atë plotësisht në mënyrë që të jeni në gjendje të shtypni në tastierë dhe tastierën. Hiqeni furnizimin me energji elektrike dhe shkëputni çdo pajisje shtesë të jashtme, siç janë adaptorët ose një hard disk i jashtëm.

Hapi 2. Pastroni ventilatorin duke përdorur një kanaçe me ajër të ngjeshur
Pluhuri grumbullohet me kalimin e kohës në MacBook Air, i cili mund të shkaktojë mbinxehje të tij dhe mund të ndikojë në funksionimin e kompjuterit. Vendosni një kanaçe ajri të ngjeshur në menteshën e MacBook Air tuaj, ku ekrani dhe tastiera janë të lidhura. Spërkatni lehtë ajrin e ngjeshur përgjatë menteshës për të pastruar pluhurin nga ventilatori.
- Difficultshtë e vështirë të arrish te tifozët e një MacBook Air nëse dëshiron një pastrim më të plotë, pasi përfshin heqjen e kompjuterit i cili nuk rekomandohet. Çojeni MacBook Air te një profesionist nëse doni që ventilatori të pastrohet siç duhet nga brenda.
- Kini kujdes që të mos spërkatni ajrin e ngjeshur me shumë presion. Kjo ndodh sepse mund të lirojë një komponent brenda kompjuterit.

Hapi 3. Pastroni kutinë e jashtme duke përdorur një leckë të lagur dhe pa garzë
Spërkatni një leckë me mikrofibër ose leckë pa garzë me ujë të distiluar. Fshijeni butësisht pjesën e sipërme dhe të poshtme të kutisë së jashtme. Pastroni portat me shumë kujdes për të shmangur marrjen e ujit brenda makinës.
- Mos spërkatni ujin e distiluar drejtpërdrejt në MacBook Air tuaj.
- Shtë më mirë të përdorni ujë të distiluar sesa ujë të zakonshëm sepse uji i distiluar nuk do të lërë minerale dhe depozita prapa në kompjuterin tuaj.
- Kini kujdes që të mos e njomni pëlhurën. Zakonisht janë të mjaftueshme 2-3 spërkatje me ujë të distiluar.

Hapi 4. Fshijeni ekranin me një leckë të lagur pa garzë
Lagni një leckë të butë dhe të pastër shumë pak me një shishe me spërkatës me ujë të distiluar. Fshini ekranin butësisht dhe sigurohuni që të mos e shtypni fort.
Asnjëherë mos përdorni një leckë të ngopur ose të njomur për të pastruar MacBook Air tuaj. Kjo ndodh sepse uji i tepërt mund të rrjedhë ose të pikojë në makinë që mund ta dëmtojë atë
Metoda 2 nga 3: Pastrimi i tastierës dhe tastierës

Hapi 1. Pastroni tastierën dhe tabelën duke përdorur peceta dezinfektuese pa zbardhues
Dezinfektoni çdo çelës individual dhe mbështjellësin e tij rrethues duke përdorur një fshirje dezinfektuese. Pastaj fshijeni tabelën me një fshirje dezinfektuese gjithashtu.
- Tastiera dhe tastiera janë në përgjithësi pjesa e një laptopi që përmban më së shumti baktere, prandaj është e rëndësishme që të dezinfektoheni rregullisht këto pjesë.
- Sigurohuni që të shënjestroni secilin çelës, në vend që thjesht të fshini të gjithë tastierën.
- Nëse preferoni të mos përdorni peceta dezinfektuese, përzieni 1 pjesë ujë të distiluar me 1 pjesë alkool në lëkurë. Lagni një leckë pa garzë me tretësirën dhe pastroni secilin çelës dhe tabelën.

Hapi 2. Fshini tastierën dhe tastierën me një leckë të lagur pa garzë
Lageni një leckë pa garzë shumë lehtë me ujë. Fshini secilin çelës individual dhe tabelën për të hequr dezinfektuesin.
Sigurohuni që lecka pa garzë të jetë pak e lagur, pasi nuk doni të shtoni lëng të tepërt në kompjuter

Hapi 3. Fshini tastierën dhe tastierën e thatë
Përdorni një leckë të freskët pa garzë për të tharë plotësisht secilin çelës dhe tabelën. Përdorni pjesë të ndryshme të rrobave ndërsa lëvizni nëpër tastierë pasi do të bëhet e lagur.
Mos përdorni lecka ose peshqirë të ashpër për të tharë MacBook Air tuaj, pasi kjo mund të gërvishtet ose dëmtojë atë
Metoda 3 nga 3: Mbajtja e pastër e ajrit tuaj MacBook

Hapi 1. Investoni në një kuti për MacBook Air tuaj për t'ju ndihmuar të mbani pjesën e jashtme të pastër
Një kuti mbrojtëse ose një mëngë do t'ju ndihmojë të mbroni pjesën e jashtme të laptopit tuaj nga gërvishtjet dhe pluhuri. Ky është një investim i vlefshëm i cili do të ndihmojë në mbrojtjen e MacBook Air tuaj për vitet në vazhdim.
Përdorimi i një kuti mbrojtëse ose mëngë është veçanërisht i rëndësishëm nëse mbani rregullisht laptopin me vete ose nëse e mbani në çantën tuaj

Hapi 2. Përdorni një mbrojtës të ekranit për ta mbajtur ekranin pa njolla
Nëse zbuloni se ekrani juaj shpesh merr njolla ose shenja të gishtërinjve, aplikoni një mbrojtës të ekranit në mënyrë që njollat të jenë vetëm në mbrojtës dhe jo në vetë ekranin. Një mbrojtës i ekranit është gjithashtu një ide e mirë nëse jeni të shqetësuar për gërvishtjen e ekranit.
Mbrojtësit e ekranit janë të lehtë për t'u përdorur. Ata thjesht ngjiten drejtpërdrejt në ekran

Hapi 3. Merrni një mbulesë të tastierës për të mbrojtur çelësat nga pluhuri dhe grimcat e ushqimit
Vendosni një mbulesë mbi tastierën tuaj MacBook Air për të parandaluar që grimcat të vendosen në çelësa dhe të ndikojnë në performancën e laptopit tuaj. Mbulesat e tastierës mund të pastrohen lehtësisht duke përdorur ujë me sapun, para se të thahen dhe pastaj të aplikohen përsëri në tastierë.
Mbulesat e tastierës gjithashtu mund të ndihmojnë në mbrojtjen e laptopit tuaj nga lëngjet e derdhura që hyjnë në makinë përmes çelësave

Hapi 4. Lani duart pas ngrënies për të shmangur thërrimet në kompjuterin tuaj
Kjo do të minimizojë sa rregullisht ju duhet të pastroni tastierën dhe tastierën e MacBook Air tuaj. Gjithashtu, shmangni ngrënien e ushqimit mbi laptopin tuaj për të parandaluar që grimcat e ushqimit të mos derdhen mbi të.
Larja e rregullt e duarve nëse përdorni një MacBook Air të përbashkët është gjithashtu një ide e mirë sepse kjo do të zvogëlojë përhapjen e mikrobeve
Këshilla
Kompjuterët janë një nga sipërfaqet më të ndyra që njerëzit prekin çdo ditë. Pastroni MacBook Air tuaj sa herë që vëreni që pluhuri ose grimca të tjera po grumbullohen. Nëse ndani me MacBook Air me të tjerët, pastroni tastierën të paktën një herë në javë për të parandaluar përhapjen e mikrobeve
Paralajmërimet
- Asnjëherë mos spërkatni asnjë lloj lëngu drejtpërdrejt në MacBook Air, pasi kjo mund ta dëmtojë atë. Gjithmonë vendoseni atë në një leckë pastrimi së pari.
- Shmangni zhbllokimin e vidhave ose ndarjen e MacBook Air pasi kjo mund të anulojë garancinë tuaj.
- Çojeni MacBook Air tek një teknik i Apple për t'u pastruar nëse keni ndonjë shqetësim ose nëse duhet të ndahet për t'u pastruar.