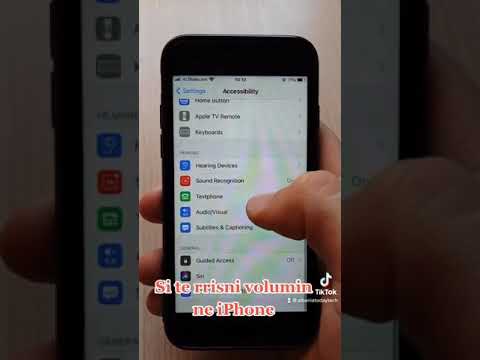Google plus (Google+) është një faqe në internet e rrjeteve sociale që ndihmon fansat, miqtë dhe kolegët të lidhen në internet. Ashtu si faqet e internetit të tjera të rrjeteve sociale, Google+ u ofron organizatave të biznesit një mundësi për t'u lidhur me klientët e tyre duke krijuar një faqe Google+ për biznesin. Prettyshtë shumë e thjeshtë të krijosh një faqe biznesi për organizatën tënde në Google+. Thjesht duhet të keni një llogari aktive Gmail para se të filloni procesin.

Hapi 1. Vizitoni faqen e Google+Hapni një skedë ose dritare të re të shfletuesit të uebit dhe shkoni në faqen e internetit të Google+. 
Hapi 2. Hyni në llogarinë tuaj GoogleJepni adresën dhe fjalëkalimin tuaj Gmail, dhe klikoni "Hyni" për të hyrë në llogarinë tuaj. Nëse jeni regjistruar tashmë në llogarinë tuaj Gmail (ndoshta përmes një shërbimi tjetër Google në shfletuesin tuaj), nuk do t'ju kërkohet të regjistroheni; në vend të kësaj, do të drejtoheni në faqen e Google+. 
Hapi 3. Krijoni profilin e Google+Plotësoni emrin tuaj të plotë, ditëlindjen dhe gjininë në formën që ju paraqitet pasi të regjistroheni. Ky formular ka tre fusha. Fusha e parë është për emrin tuaj, fusha e dytë është për ditëlindjen tuaj, dhe fusha e tretë është për gjininë. 
Hapi 4. Klikoni butonin "Upgrade" për të ruajtur këto detajeButoni "Përditëso" gjendet në fund të faqes. Ju mund të zgjidhni të shtoni miq në këtë pikë, por tani për tani nuk është e nevojshme. Thjesht vazhdoni të klikoni "Vazhdo" për të përfunduar procesin e konfigurimit të profilit tuajPjesa 2 nga 2: Krijimi i një faqe biznesi
Hapi 1. Merrni kursorin dhe drejtojeni atë në ikonën kryesore në faqen tuajIkona e shtëpisë gjendet në pjesën e sipërme të majtë të faqes. Do të shfaqet një listë zbritëse e opsioneve. 
Hapi 2. Zgjidhni opsionin "Faqet"Do të drejtoheni në një ekran për menaxhimin e faqeve të biznesit tuaj. Alsoshtë gjithashtu pika ku krijoni faqen për organizatën tuaj. 
Hapi 3. Klikoni butonin "Merr faqen time"Kjo do të fillojë procesin e krijimit të faqes tuaj të biznesit. Kur klikoni në këtë buton, ju drejtoheni në ekran për të zgjedhur llojin e biznesit. 
Hapi 4. Zgjidhni një lloj kategorie biznesiDo të shihni tre kuti që përfaqësojnë tre kategori të gjera, të cilat përfshijnë: Dyqan para, Zona e Shërbimit dhe Markë. Nën secilën kategori, tregohen llojet e mundshme të bizneseve që bien nën to. Klikoni në njërën. 
Hapi 5. Shtoni biznesin tuaj në GooglePasi të zgjidhni një kategori, do të çoheni në faqen për të gjetur biznesin tuaj. Në këtë faqe, do të shihni një kuti kërkimi, buton kërkimi dhe një hartë të Google. Kutia e kërkimit është në pjesën e sipërme të majtë të faqes. Përpara tij është një buton blu kërkimi. Harta merr pjesën tjetër të faqes.

Hapi 6. Plotësoni të dhënat e biznesit në formularin që ju është paraqiturJepni emrin e plotë të biznesit tuaj, vendin, adresën e rrugës, qytetin dhe numrin e tij të telefonit. Në anën e djathtë të faqes është një hartë. Adresa e rrugës e futur në fushën e tretë të formularit ndihmon Google që të ngushtojë hartën në vendin ku ndodhet biznesi juaj. Nëse kunja e shënuesit në hartë nuk tregon vendndodhjen ku është biznesi, mbajeni dhe tërhiqeni atë në pikën e saktë të biznesit tuaj para se ta lini atje. 
Hapi 7. Klikoni "Vazhdo" kur të keni mbaruarDo të shfaqet një dritare që ju kërkon të konfirmoni që jeni të autorizuar për të menaxhuar këtë faqe. 
Hapi 8. Konfirmoni që jeni të autorizuar për të menaxhuar faqenShënoni kutinë në faqen që shfaqet ku ju kërkohet "Unë jam i autorizuar të menaxhoj këtë faqe dhe të pajtohem me kushtet e shërbimit". Boxshtë kutia e vetme në këtë dritare që shfaqet, dhe poshtë saj janë dy butona: Kthehu dhe Vazhdo. Butoni "Kthehu" ju çon në faqen e mëparshme, nëse keni nevojë të bëni rregullime në informacion, dhe "Vazhdo" ju çon në faqen tjetër. Klikoni "Vazhdo" për të vazhduar në faqen e Verifikimit. 
Hapi 9. Klikoni "Më dërgo kodin tim" në faqen e VerifikimitKjo i lejon Google të marrë të dhënat tuaja dhe më pas t'ju dërgojë një kod me postë (në adresën e biznesit të dhënë) që do të përdorni për të verifikuar faqen tuaj. Do të duhen 1-2 javë që ky kod të arrijë. Sidoqoftë, kjo nuk do t'ju pengojë të vazhdoni me procesin e krijimit të faqes. Kur klikoni "Më dërgo kodin tim", Google do të kërkojë emrin tuaj në faqen tjetër. Futeni atë në fushën e dhënë dhe klikoni "OK" për t'u kthyer në pultin tuaj. Google do të përdorë emrin që keni futur për t'ju adresuar në postën verifikuese që do të dërgojnë
Hapi 10. Ndryshoni hyrjen e biznesit të faqesKlikoni në butonin "Ndrysho" në pjesën e sipërme të djathtë të faqes tuaj për të hyrë në faqen e redaktimit. Shkoni në zonën e treguar si "Hyrje e biznesit" dhe klikoni mbi të. Do të shfaqet një kuti pop-up. Shkruani përshkrimin e biznesit në zonën e tekstit në kutinë që shfaqet, pastaj klikoni "Ruaj" dhe pastaj "Redaktimi i përfunduar" për të azhurnuar detajet. 
Hapi 11. Ngarko një fotografi profili për biznesin tuajNë pjesën e sipërme të majtë të faqes tuaj, do të shihni një ikonë rrethore. Klikoni atë dhe pastaj klikoni "Zgjidhni një fotografi nga kompjuteri juaj" nga dritarja që shfaqet.

Hapi 12. Ndani faqen tuaj të re të biznesit me fansat dhe klientët tuajLëvizni poshtë faqen tuaj dhe do të shihni një kuti teksti "Ndani atë që ka të re". Shkruani një postim të shkurtër të asaj që ka arritur biznesi juaj në kutinë e tekstit. Për shembull, ju mund të informoni fansat dhe klientët se "Tani jemi në Google+!" Recommended:Si të krijoni një biznes këshillimi për IT: 12 hapa (me fotografi)
Konsulentët japin këshilla të ekspertëve në një gamë të gjerë fushash. Brenda një fushe të veçantë siç është industria e teknologjisë së informacionit, një konsulent mund të punësohet për të këshilluar një kompani kompjuterike fillestare ose thjesht të ofrojë mbështetje teknologjike për klientët e tij ose të saj. Si të krijoni një faqe në internet për donacione: 5 hapa (me fotografi)
Ju lehtë mund të mësoni se si të krijoni një faqe në internet për donacionet kur planifikoni të pranoni donacione për organizatën tuaj jofitimprurëse ose kauzën bamirëse. Shumë nga këto faqe interneti mund të krijohen falas dhe të strehohen falas për shkak të natyrës së tyre bamirëse. Si të krijoni një faqe në Facebook për një njeri të famshëm ose organizatë
Nëse jeni zyrtarisht të lidhur me një njeri të famshëm, biznes ose organizatë, krijimi i një faqe në Facebook do t'ju ndihmojë ta promovoni atë dhe të krijoni vetëdije për grupin tuaj në mesin e auditorit tuaj të synuar. Një faqe organizimi në Facebook është më e preferueshme për shkak të dizajnit të saj të lehtë dhe të arritshëm. Si të krijoni një faqe spërkatjeje për një faqe në internet: 8 hapa (me fotografi)
Pra doni të vendosni një faqe spërkatjeje në faqen tuaj në internet? Faqet e spërkatjes janë një mënyrë e shkëlqyeshme për të markuar faqen tuaj të internetit. Ky How-To supozon se dini mjaft HTML dhe CSS, dhe mund të ndihmojë nëse dini edhe disa JavaScript bazë. Si të pëlqeni një faqe në Facebook si faqe në një PC ose Mac: 7 hapa
Ky wikiHow ju mëson se si të pëlqeni një faqe në Facebook të një biznesi, organizate ose figure të publikut si Faqja juaj (në vend të llogarisë tuaj personale). Hapa Hapi 1. Shkoni te https://www.facebook.com në një shfletues uebi Nëse nuk jeni regjistruar ende në Facebook, futni informacionin e llogarisë tuaj për t'u identifikuar tani. |