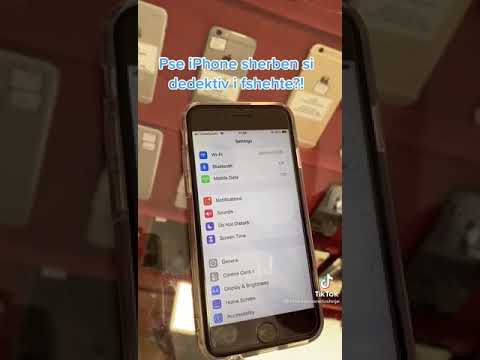Ky wikiHow ju mëson se si të zmadhoni, zvogëloni ose shkurtoni një imazh në Microsoft Paint. Dy të parët ruajnë raportin e aspektit vendas ndërsa ky i fundit heq zonën e jashtme nga imazhi.
Hapa
Metoda 1 nga 2: Zgjerimi ose tkurrja e një imazhi

Hapi 1. Bëni një kopje të imazhit që dëshironi të ndryshoni madhësinë
Shkoni te imazhi që dëshironi të ndryshoni, klikoni me të djathtën mbi të dhe klikoni Kopjoni në menunë zbritëse, pastaj kliko me të djathtën në një hapësirë të zbrazët në dosje ose në desktop dhe kliko Ngjit.
Dështimi për të bërë një kopje të figurës do të rezultojë në ndryshimin e imazhit origjinal

Hapi 2. Klikoni me të djathtën në kopjen e imazhit
Duke vepruar kështu do të shfaqet një menu zbritëse.

Hapi 3. Zgjidhni Open with
Ky opsion është drejt mesit të menysë zbritëse. Do të shfaqet një menu pop-out.

Hapi 4. Klikoni Paint
Shtë në menunë që shfaqet. Duke vepruar kështu do të hapni imazhin tuaj të zgjedhur në programin Paint.

Hapi 5. Kliko Resize
Ky opsion është në anën e mesme të djathtë të seksionit "Image" në krye të dritares Paint.

Hapi 6. Sigurohuni që "Përqindja" ka një pikë të zezë pranë saj
Nëse jo, klikoni rrethin pranë "Përqindja" për të siguruar që ndryshimet e imazhit tuaj do të maten në përqindje.
- Imazhi juaj do të fillojë në 100 për vlerat vertikale dhe horizontale, kështu që ndryshimi i tyre në "75" do ta zvogëlojë imazhin tuaj në tre të katërtat e madhësisë së tij origjinale.
- Nëse e dini numrin e saktë të pikselave horizontale ose vertikale që dëshironi, mund të klikoni rrethin pranë "Pixels".

Hapi 7. Kontrolloni kutinë "Mbani raportin e aspektit"
Nëse nuk ka shenjë kontrolli në kutinë pranë "Ruani raportin e aspektit", klikoni në kutinë; përndryshe, çdo ndryshim që bëni në një aspekt të imazhit tuaj (p.sh., madhësia vertikale) nuk do të shkallëzohet me aspektet e tjera.
Nëse kjo kuti është kontrolluar tashmë, vazhdoni në hapin tjetër

Hapi 8. Ndryshoni madhësinë e imazhit tuaj
Shkruani një numër midis 1 dhe 500 në kutinë e tekstit "Horizontal". Çdo numër nën 100 do të bëjë që imazhi juaj të tkurret duke ruajtur dimensionet e tij, dhe çdo numër mbi 100 do ta zmadhojë imazhin duke ruajtur dimensionet.
Nëse po ndryshoni madhësinë duke përdorur piksele, shkruani numrin e pikselëve vertikalë që dëshironi të përdorni në kutinë e tekstit "Vertikal". Ju gjithashtu mund të hiqni zgjedhjen e kutisë "Mbani raportin e aspektit" dhe futni një numër të ndryshëm nga ai që ishte përdorur fillimisht në kutinë e tekstit "Horizontal" nëse është e nevojshme

Hapi 9. Kliko OK
Duke vepruar kështu do të zbatohen ndryshimet tuaja në imazh.

Hapi 10. Ruani imazhin tuaj
Shtypni Ctrl+S për ta bërë këtë. Kjo do të ruajë ndryshimet tuaja në imazh.
Metoda 2 nga 2: Prerja e një imazhi

Hapi 1. Kuptoni se çfarë arrin korrja
Prerja e një imazhi mund të rezultojë vetëm në një pjesë më të vogël të figurës, por pjesa e prerë do të ruajë cilësinë e saj. Kjo është ideale nëse po përpiqeni të hiqni pjesët e tepërta të fotografisë tuaj duke ruajtur rezolucionin e saj.
Prerja e një imazhi gjithashtu do ta bëjë madhësinë e skedarit të figurës më të vogël

Hapi 2. Bëni një kopje të imazhit që dëshironi të ndryshoni madhësinë
Shkoni te imazhi që dëshironi të ndryshoni, klikoni me të djathtën mbi të dhe klikoni Kopjoni në menunë zbritëse, pastaj kliko me të djathtën në një hapësirë të zbrazët në dosje ose në desktop dhe kliko Ngjit.
Dështimi për të bërë një kopje të figurës do të rezultojë në ndryshimin e imazhit origjinal

Hapi 3. Klikoni me të djathtën në kopjen e imazhit
Duke vepruar kështu do të shfaqet një menu zbritëse.

Hapi 4. Zgjidhni Open with
Ky opsion është drejt mesit të menysë zbritëse. Do të shfaqet një menu pop-out.

Hapi 5. Kliko Paint
Shtë në menunë që shfaqet. Duke vepruar kështu do të hapni imazhin tuaj të zgjedhur në programin Paint.

Hapi 6. Klikoni nën Zgjidhni. Zgjidhni është në seksionin "Imazh" të skedës Home në krye të dritares "Paint". Do të shfaqet një menu zbritëse.

Hapi 7. Klikoni Zgjedhja drejtkëndore
Optionshtë opsioni i parë në menunë zbritëse këtu.
Nëse dëshironi të jeni në gjendje të vizatoni zgjedhjen tuaj, klikoni Zgjedhja e formës së lirë në vend të kësaj.

Hapi 8. Klikoni dhe tërhiqeni mbi imazhin
Duke vepruar kështu do të tërhiqni një vijë drejtkëndore me pika mbi imazhin; çdo gjë brenda vijës me pika do të mbetet kur pritni imazhin.
- Nëse po përpiqeni të hiqni një kufi nga një fotografi, mënyra më e mirë për ta bërë këtë është të klikoni në këndin e sipërm të majtë dhe ta tërhiqni diagonalisht në këndin e poshtëm të djathtë (ose të ngjashme).
- Për të hequr vijën me pika dhe për të filluar nga e para, klikoni kudo jashtë zonës së rrethuar me vija me pika.

Hapi 9. Kliko Prerje
Shtë në krye të seksionit "Imazh" të opsioneve dhe në të djathtë të ZgjidhniMe Klikimi i këtij butoni do të heqë gjithçka jashtë vijave me pika, duke lënë vetëm pjesën e imazhit që është brenda.

Hapi 10. Ruani imazhin tuaj
Shtypni Ctrl+S për ta bërë këtë. Kjo do të ruajë imazhin tuaj të kopjuar si një skedar të prerë dhe jo si imazh origjinal.
Këshilla
- Kur printoni imazhin tuaj të ndryshuar në madhësi, sigurohuni që cilësimet e printerit tuaj të mos e ndryshojnë madhësinë e figurës para se të printoni.
- Reduktimi i madhësisë së një imazhi, madje edhe pak, e bën madhësinë e skedarit të imazhit më të vogël.
Paralajmërimet
- Merrni parasysh ndryshimin e madhësisë së një kopje të imazhit sesa vetë imazhin origjinal. Për të kopjuar skedarin origjinal: kliko me të djathtën mbi imazhin, kliko Kopjoni, dhe pastaj kliko me të djathtën në desktop dhe kliko NgjitMe Pastaj mund të klikoni me të djathtën mbi imazhin e kopjuar dhe të vazhdoni me hapjen e tij në Paint.
- Zgjerimi i një imazhi do të zvogëlojë cilësinë e tij.