Ka shumë shtesa të ndryshme skedarësh për skedarët e figurës/imazhit. Formati i skedarit përcakton se në cilin softuer skedari mund të hapet ose redaktohet dhe shtesa e skedarit (ajo që vjen pas ".") Përcakton formatin. Shumica e njerëzve që punojnë me fotografi/imazhe në një moment do të kenë nevojë t'i shndërrojnë këto skedarë në një format të ri, kështu që ia vlen të njihni disa mënyra të ndryshme për t'iu qasur çështjes! JPEG (e cila është e njëjtë me JPG) është një shtesë e zakonshme e imazhit që ka të ngjarë të gjeni se dëshironi të krijoni.
Hapa
Metoda 1 nga 4: Përdorimi i softuerit të paracaktuar të redaktimit të imazhit

Hapi 1. Hapni skedarin e imazhit
Kur keni nevojë të konvertoni një skedar imazhi në një format tjetër, zgjidhja më e lehtë është shpesh të përdorni programin e paracaktuar të redaktimit të imazhit të sistemit tuaj operativ. Në Windows, përdorni "Paint" dhe në Mac përdorni "Preview".
- Vini re se-j.webp" />
- Shumë programe të tjera gjithashtu do të funksionojnë - hapni imazhin në programin me të cilin jeni më të kënaqur ose nëse nuk jeni të sigurt provoni të klikoni dy herë për të parë opsionin e paracaktuar në kompjuterin tuaj.

Hapi 2. Zgjidhni "File" në menunë tuaj kryesore
Kjo duhet të sjellë një menu zbritëse të opsioneve për skedarin e imazhit.

Hapi 3. Ruani ose Eksportoni skedarin e imazhit
Ndryshimi i formatit tuaj do të ndodhë njëkohësisht me ruajtjen e një versioni të ri të skedarit. Kjo është e dobishme sepse do të thotë që ju do të mbani skedarin origjinal në rast se ndonjë gjë shkon keq dhe dëshironi të tërhiqeni. Ju do të duhet të zgjidhni një opsion si "Save As" ose "Export" (për Mac) për të vazhduar procesin.
Në disa versione të softuerit, mund t'ju duhet së pari të "Dublikoni" skedarin (dmth. Të bëni një kopje) pastaj "Ruaj" që kopjohet si një format i ri

Hapi 4. Riemërtoni dhe riformatoni skedarin tuaj
Duhet të shfaqet një dritare që ju lejon të rregulloni emrin e skedarit, si dhe shtesën/formatin e skedarit. Brenda menusë zbritëse të etiketuar ose "Format" ose "Ruaj si Lloji" duhet të ketë rreth 12 opsione, duke përfshirë ".jpg" (e njohur edhe si ".jpg").
- Ndryshoni emrin e skedarit ose vendndodhjen e skedarit nëse dëshironi, për shembull, vendoseni në desktopin tuaj për qasje të lehtë.
- Nëse shtesa në të cilën dëshironi të konvertoheni nuk është në zbritës, provoni një softuer tjetër të redaktimit të imazhit (p.sh. Photoshop) ose përndryshe kaloni në provimin e një metode tjetër.

Hapi 5. Ruaj skedarin
Pasi të keni përfunduar me përcaktimin e emrit të skedarit, shtrirjes dhe vendndodhjes në kompjuterin tuaj, klikoni "Ruaj". Kjo do ta shndërrojë në mënyrë efektive skedarin tuaj në shtesën e re duke ruajtur një kopje të origjinalit.
Softuerët si "Preview" (dhe të tjerët) gjithashtu mund të trajtojnë konvertimet e skedarëve në masë - thjesht nënvizoni skedarët që dëshironi të konvertohen dhe klikoni me të djathtën për të parë opsionet tuaja
Metoda 2 nga 4: Përdorimi i Softuerit të Konvertimit të Imazhit

Hapi 1. Gjeni programin e duhur
Për shndërrimet më të zakonshme të skedarëve, redaktorët e paracaktuar të imazheve zakonisht mund ta bëjnë punën. Nëse jo, mund të kërkoni në internet për të gjetur softuerin e duhur për t'ju ndihmuar me konvertimin tuaj. Provoni të kërkoni "extensionA to extensionB" me shtesat tuaja specifike të skedarëve të futur në pyetjen e kërkimit.
Për shembull, një kërkim i "doc në pdf" ose JPG

Hapi 2. Ngarko skedarët tuaj të imazhit
Shumica e shërbimeve të konvertimit ofrohen falas dhe pa pasur nevojë për një shkarkim të softuerit. Kërkoni së pari një opsion që ju udhëzon të ngarkoni skedarin tuaj të imazhit për konvertimin.

Hapi 3. Ndiqni udhëzimet
Ndonjëherë një sit konvertimi do të kërkojë email -in tuaj dhe më pas do t'ju dërgojë me email skedarin e përfunduar pasi të ketë përfunduar konvertimi. Herë të tjera mund të jeni në gjendje të prisni disa momente dhe pastaj ta shkarkoni skedarin direkt.
Kini kujdes nga faqet e internetit që kërkojnë pagesa ose për një tepricë të të dhënave personale në mënyrë që të konvertoni skedarët tuaj - mbani mend se ekzistojnë shumë burime falas dhe nuk duhet të jepni më shumë se adresën tuaj të postës elektronike në shumicën e rasteve
Metoda 3 nga 4: Konvertimi i imazheve në celular

Hapi 1. Kërkoni aplikacione për konvertuesin e imazhit
Disa opsione të ndryshme duhet të ekzistojnë si në dyqanin e aplikacioneve Android dhe iOS. Sigurohuni që të lexoni rishikimet para shkarkimit, si për të vlerësuar cilësinë e përgjithshme të aplikacionit ashtu edhe për të siguruar që konvertimi juaj specifik të mbulohet

Hapi 2. Shkarkoni një aplikacion të konvertuesit të imazhit
Pasi të zgjidhet, shkarkoni aplikacionin. Ju gjithashtu duhet të shkarkoni skedarin tuaj të imazhit (nëse nuk e keni bërë tashmë) dhe të bëni një shënim se ku ndodhet në pajisjen tuaj. Disa aplikacione mund të zbulojnë imazhet tuaja automatikisht ndërsa të tjerat mund të kërkojnë që ju të gjeni skedarin tuaj.

Hapi 3. Konvertoni imazhin tuaj
Pasi të shkarkohet në pajisjen tuaj celular, konvertimi i imazhit me një aplikacion duhet të jetë një proces i thjeshtë i hapjes së aplikacionit dhe ndjekjes së udhëzimeve.
Metoda 4 nga 4: Ndryshimi i shtesës së skedarit me dorë

Hapi 1. Gjeni skedarin
Për skedarët e imazheve gjithashtu mund të bëni ndryshimin me dorë thjesht duke ndryshuar emrin e skedarit me tastierën tuaj (domethënë duke fshirë shtesën origjinale dhe duke shtypur një tjetër). Kjo është zakonisht një ide e mirë nëse shtesa aktuale e skedarit po ju pengon të hyni në përmbajtjen e skedarit (treguar nga një mesazh gabimi si "format i pavlefshëm i skedarit").
- Kompjuteri juaj përdor zgjerimet e skedarëve si stenografi për të kuptuar se çfarë programi të përdorni kur hapni skedarë. Jini të kujdesshëm në lidhje me ndryshimin e këtyre shtesave me dorë dhe gjithmonë bëni kopje rezervë të skedarit tuaj para se të provoni.
- Kjo metodë mund të zvogëlojë cilësinë e figurës. Përdorimi i softuerit të redaktimit të imazhit "Save As" është përgjithësisht i preferuar.

Hapi 2. Bëni të dukshme shtesën e skedarit
Në varësi të cilësimeve tuaja, shtesat e skedarëve (3 shkronjat pas pikës në emrin e skedarit tuaj) mund të mos jenë të dukshme brenda pamjes suaj standarde të skedarit. Në Windows, duhet të rregulloni skedën "Shiko" nën "Opsionet e dosjeve". Kjo ndodhet nën "Cilësimet e paraqitjes dhe personalizimit". Në Mac kërkoni për "Preferencat e Avancuara të Gjetësit" për të shfaqur zgjerimet.
Për informacion më të detajuar mbi shtesat e skedarëve dhe si ta ndryshoni dukshmërinë e tyre, hidhini një sy Ndryshimi i një Zgjerimi të Skedarit

Hapi 3. Riemërtoni skedarin
Klikoni me të djathtën në skedarin tuaj të imazhit dhe zgjidhni "riemëroni". Fshini shtesën e vjetër dhe në vend të saj shtoni shtesën e re.
Për shembull, nëse emri i skedarit është "myimage.png" ju mund ta riemërtoni atë në "myimage.jpg" dhe tani e tutje kompjuteri juaj do të trajtojë si një ".jpg"
Video - Duke përdorur këtë shërbim, disa informacione mund të ndahen me YouTube
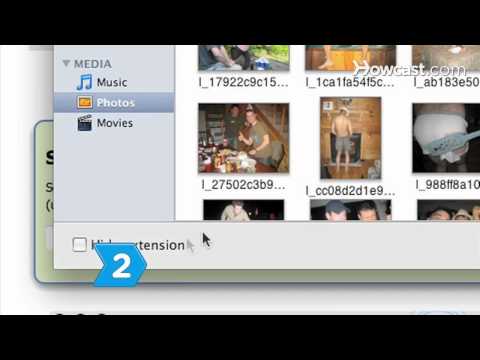
Këshilla
- Zgjatjet e skedarëve nuk janë të ndjeshëm ndaj shkronjave të mëdha, megjithëse konventa e përgjithshme është që ato të mbahen me shkronja të vogla.
- -j.webp" />







