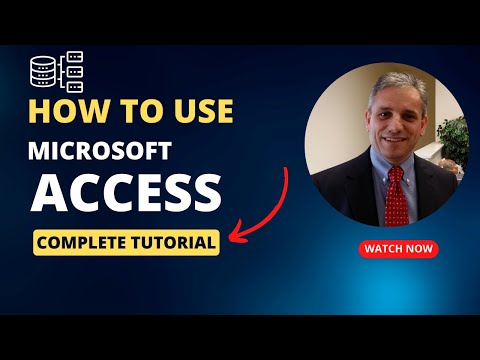Windows 10 është hyrja e fundit e Microsoft -it në familjen e sistemeve operative Windows. Ajo përmban shumë ide të reja dhe aspekte të projektimit duke rigjallëruar sa njerëz përdorin Windows. Me kaq shumë veçori të reja, shumë njerëz janë të etur për të hyrë në këtë version të ri të Windows. Pas lëshimit të Windows 10 për publikun, shumë njerëz janë të interesuar të vazhdojnë edhe me ndërtimet e lëshimit të hershëm. Përdorimi i vizualizimit është një alternativë e shkëlqyeshme për instalimin e plotë të Windows 10, ose ndërtesave më të reja, që u lejon përdoruesve të provojnë veçori të reja pa rrezikuar ndonjë dëmtim të sistemit të tyre. Ky udhëzues do të përdorë VirtualBox pasi është një zgjidhje vizualizimi falas dhe në dispozicion.
Hapa

Hapi 1. Merrni softuerin
Për udhëzime se si të shkarkoni dhe instaloni VirtualBox ndiqni këtë lidhje. Windows 10 është në dispozicion në faqen e internetit të Microsoft këtu. Ju ose do të duhet të regjistroheni ose të regjistroheni në programin Windows Insider për të fituar qasje në shkarkim. Sigurohuni që të shkarkoni ISO.

Hapi 2. Hapni VirtualBox dhe zgjidhni "makinë e re"
Ju duhet të jeni në gjendje ta bëni këtë pasi të keni instaluar VirtualBox dhe Windows 10.

Hapi 3. Shkruani "Windows 10" në kutinë e tekstit
Ju mund ta shkruani këtë, ose mund të zgjidhni një emër tjetër për këtë Sistem Operativ, nëse preferoni. Pasi të bëhet kjo, zgjidhni "Windows" në menunë e parë të rrotullimit dhe pastaj zgjidhni "Windows 10" nga kutia e versionit (kutia e dytë e rrotullimit).

Hapi 4. Zgjidhni sa RAM doni t'i jepni makinës
Kur magjistari i konfigurimit ju pyet se sa RAM do t'i jepni makinës, duke i dhënë makinës sasia e paracaktuar e RAM -it duhet të jetë e mirë, por nëse keni një RAM të tepërt ose të kufizuar, atëherë rregullimi i rrëshqitësit është mirë.

Hapi 5. Kur magjistari pyet për një hard disk të ri virtual, mos zgjidhni asgjë
Thjesht zgjidhni "Tjetra".

Hapi 6. Kur magjistari pyet se çfarë lloj hard drive virtual dëshironi, zgjidhni "VDI (Virtual Box Disk Image)"
VDI duhet të zgjidhet si parazgjedhje. Kur të keni mbaruar, zgjidhni "Tjetra".

Hapi 7. Vendosni hapësirën në disk për hard diskun tuaj
Magjistari do t'ju kërkojë të vendosni hapësirën në disk për hard diskun tuaj; mund të zgjidhni një madhësi të caktuar në mënyrë dinamike ose të caktuar. Ju mund të zgjidhni njërën prej tyre; megjithatë, shpesh është më mirë të zgjidhni një madhësi fikse, pasi zakonisht është më e shpejtë dhe më e qëndrueshme.

Hapi 8. Zgjidhni madhësinë e diskut tuaj
20 gigabajt duhet të zgjidhen si minimum, por sa më shumë hapësirë, aq më mirë.

Hapi 9. Zgjidhni "Krijo
Pasi të shfaqet faqja përmbledhëse, ju mund të zgjidhni këtë opsion. Përgatituni të prisni, pasi kjo mund të zgjasë pak.

Hapi 10. Nisni makinën tuaj virtuale duke hapur "VirtualBox" dhe duke klikuar në makinë

Hapi 11. Kur shfaqet një kuti dialogu, zgjidhni ISO -në tuaj të Windows 10

Hapi 12. Ndiqni udhëzimet në ekran dhe shijoni sistemin tuaj të ri të përparimit
Ju jeni gati!
Këshilla
- Alokoni më shumë se 1 GB RAM në Windows 10.
- Sigurohuni që po përdorni versionin e fundit të VirtualBox.
- Windows 10 që punon në VirtualBox nuk është dëshmi se është në përputhje me kompjuterin tuaj.
Paralajmërimet
- Mos e provoni këtë në kompjuterë të vjetër ose me performancë të ulët. Do të ngadalësojë shumë kompjuterin tuaj.
- Kjo mund të marrë shumë hapësirë në hard diskun tuaj në varësi të asaj që zgjidhni.
- Rezervoni kompjuterin tuaj para se të bëni ndonjë ndryshim.