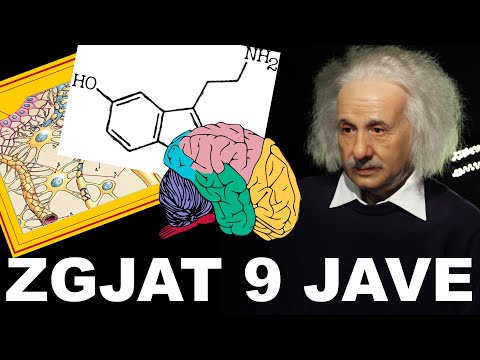AutoCAD është një program softuerik i hartimit i ndihmuar nga kompjuteri që i mundëson përdoruesit të krijojë vizatime të sakta 2 dhe 3-dimensionale të përdorura në ndërtim dhe prodhim. Mund të ekzekutoni versionin më të fundit të AutoCAD në Mac ose PC tuaj. Njerëzit që mësojnë se si të përdorin AutoCAD mund të krijojnë vizatime të shkallëzuara që përdoren për prodhimin e pajisjeve, planifikimin e projekteve të infrastrukturës, projektimin e qarkut elektrik dhe ndërtimin e shtëpive dhe strukturave tregtare. Nëse jeni i ri në AutoCAD, ky wikiHow do t'ju ndihmojë të mësoni rrugën tuaj rreth aplikacionit dhe të njiheni me veçoritë dhe funksionet themelore të tij.
Hapa
Metoda 1 nga 2: Fillimi

Hapi 1. Hapni AutoCAD
Do ta gjeni në menunë e Windows ose në dosjen e Aplikacioneve të Mac tuaj. Nëse nuk e keni instaluar tashmë AutoCAD, vizitoni https://www.autodesk.com për ta shkarkuar dhe instaluar tani.

Hapi 2. Shfletoni ekranin Start
Kur hapni AutoCAD, do të shihni dy skeda në pjesën e poshtme- M LSO dhe KRIJO (skeda e paracaktuar). Nëse klikoni mbi M LSO tab, do të gjeni video të dobishme për të filluar me projektin tuaj. Nëse klikoni përsëri te KRIJO tab, do të gjeni zonat e mëposhtme:
- Në seksionin "Fillo" në të majtë, mund të zgjidhni Filloni të vizatoni për të krijuar një projekt të ri, Hapni skedarët për të zgjedhur një projekt ekzistues, ose klikoni mbi Modele menu për të filluar nga një shabllon.
- Nëse ka ndonjë dokument të fundit AutoCAD për të punuar, ato do të shfaqen në seksionin Dokumentet e fundit në mes të ekranit.
- Nëse ka ndonjë përditësim, ato do të shfaqen në zonën e Njoftimeve në këndin e sipërm të djathtë.
- Ju gjithashtu mund të regjistroheni në llogarinë tuaj A360 duke klikuar Hyni në këndin e poshtëm të djathtë.

Hapi 3. Klikoni Start Drawing ose hapni një skedar ekzistues
Nëse doni të filloni një projekt të ri nga një model, zgjidhni atë shabllon në vend.
Nëse nuk e shihni opsionin për ta bërë këtë, klikoni Skedar menu dhe zgjidhni I ri për të krijuar një vizatim të ri tani.

Hapi 4. Njihuni me paraqitjen e hapësirës së punës
Pasi të keni hapur një vizatim, merrni pak kohë për t'u njohur me vendet e menusë dhe mjeteve:
- Zona e vizatimit është pjesë e hapësirës së punës me një sfond të griluar. Në këndin e sipërm të majtë të kësaj zone janë dy skeda: njëra është për vizatimin aktual (i cili do të ketë një emër si "Vizatimi1") dhe tjetri mund t'ju kthejë në Fillo ekran. Nëse hapni më shumë se një vizatim njëherësh, secili do të ketë skedën e vet mbi zonën e vizatimit.
- Boshti Y shfaqet me ngjyrë të gjelbër në anën e majtë të zonës së vizatimit, dhe boshti X është vija e kuqe përgjatë pjesës së poshtme.
- Viewcube është sheshi me një busull drejtimi rreth tij-ju mund ta përdorni këtë për të rregulluar perspektivën tuaj kur punoni në 3D.
-
Shiriti i veglave të shiritit në krye sipër zonës së vizatimit përmban mjetet tuaja në një sërë skedash (Në shtëpi, Fut, Shënoj, etj).
Klikoni mbi Pamje skedën në krye për të treguar dhe fshehur mjetet dhe veçoritë në hapësirën e punës.
- Zona "Shkruaj një komandë" në fund ju lejon të shkruani komanda dhe funksione të veglave pasi të njiheni pak më shumë me aplikacionin.

Hapi 5. Klikoni në skedën Home
Shtë në këndin e sipërm të majtë të AutoCAD. Do të shihni mjetet tuaja të vizatimit në zonën "Draw" në anën e majtë të shiritit të veglave të shiritit.
- Vendoseni miun mbi cilindo nga mjetet për të parë më shumë informacion në lidhje me atë që bëjnë, si dhe udhëzime për të gjetur më shumë ndihmë në lidhje me përdorimet e tyre.
- Ndërsa vizatoni me ndonjë mjet, do të shihni matje të dobishme pranë kursorit, të tilla si gjatësia dhe këndi.

Hapi 6. Vendosni formatet tuaja të paracaktuara të matjes
Nëse keni nevojë të ndryshoni mënyrën e shfaqjes së shkallës, gjatësisë ose matjeve të këndit në ekran, njësitë në vijën e komandës dhe shtypjen Hyni ose Kthehu për të sjellë panelin e Njësive të Vizatimit. Për shembull, nëse po shihni matje në mikron dhe ju duhet t'i shihni ato në metra, mund ta bëni atë ndryshim këtu kur të dëshironi.
Metoda 2 nga 2: Vizatimi në AutoCAD

Hapi 1. Klikoni në Linjë ose Mjet poliline për të nxjerrë linja.
Të dy mjetet janë në këndin e sipërm të majtë. Mjeti Line është për vizatimin e segmenteve individuale të linjës, ndërsa mjeti Polyline ju lejon të krijoni një objekt të vetëm nga një seri segmentesh të linjës. Për të vizatuar rreshtat e parë:
- Klikoni miun në pikën fillestare të segmentit tuaj të linjës.
- Zhvendoseni miun në vendin ku dëshironi të përfundoni segmentin dhe klikoni miun në pikën e përfundimit. Nëse jeni duke përdorur mjetin Line, kjo përfundon segmentin/vijën tuaj të parë.
- Nëse jeni duke përdorur mjetin Polyline, lëvizni përsëri miun dhe klikoni për të vazhduar krijimin e segmenteve. Kur të keni mbaruar, goditni Esc çelësi për të ndaluar vizatimin.
- Nëse keni nevojë të vendosni matje të sakta për segmentet tuaja (dhe kjo është e vërtetë për çdo mjet), shtypni matjen e dëshiruar në kutinë pranë kursorit në vend që të klikoni në një pikë përfundimtare të segmentit. Kur shtypni Hyni ose Kthehu, pika përfundimtare do të vendoset në distancën që keni futur.

Hapi 2. Klikoni mjetin Rrethi për të vizatuar një rreth
Shtë në të djathtë të mjetit Polyline në shiritin e veglave. Për të vizatuar një rreth:
- Klikoni vendndodhjen në zonën e vizatimit ku duhet të jetë qendra e rrethit.
- Tërhiqeni miun jashtë dhe klikoni për të zgjedhur rrezen.

Hapi 3. Klikoni mjetin Arc për të vizatuar një vijë të lakuar
Shtë në të djathtë të mjetit Rrethi në shiritin e veglave. Për të vizatuar një vijë të harkuar:
- Klikoni miun në pikën e fillimit.
- Lëvizni miun dhe pastaj klikoni për të përfunduar segmentin.
- Lëvizni miun në drejtim të kurbës që dëshironi dhe klikoni për të lakuar vijën.

Hapi 4. Klikoni mjetin Drejtkëndësh për të krijuar një drejtkëndësh
Mjeti drejtkëndësh thjesht klikoni në pikën e parë, e cila do të jetë çdo cep i drejtkëndëshit, dhe më pas tërhiqeni miun derisa drejtkëndëshi të jetë madhësia që dëshironi. Klikoni miun për të vendosur drejtkëndëshin.

Hapi 5. Klikoni mjetin Polygon në një formë të shumëanshme
Ja si:
- Zhvendoseni kursorin në zonën e vizatimit-do të shihni një kuti që thotë "Fut numrin e anëve". Shkruani numrin e madhësive dhe shtypni Hyni ose Kthehu.
- Klikoni në pikën qendrore të formës suaj.
- Zhvendoseni miun në madhësinë e dëshiruar dhe klikoni për të vendosur formën.

Hapi 6. Klikoni mjetin Elipse për të krijuar një ovale
Një elips krijohet duke vendosur tre pika. Ja si:
- Klikoni në pikën qendrore të dëshiruar.
- Zhvendoseni miun në madhësinë e dëshiruar dhe klikoni në pikën e dytë.
- Lëvizni miun për të formuar elipsin dhe klikoni për të vendosur formën.

Hapi 7. Përdorni mjetin Hatch për të mbushur një formë me një model
Theshtë katrori në këndin e poshtëm të djathtë të panelit Draw në shiritin e veglave. Klikoni mjetin, pastaj klikoni një formë për ta mbushur atë. Ju mund të zgjidhni ndonjë nga modelet ose mbushjet e ngurta që shfaqen në panelin "Modeli" që shfaqet në shiritin e veglave ndërsa Hatch është i aktivizuar.

Hapi 8. Përdorni mjetet në panelin "Modifiko" për të modifikuar format tuaja
Së pari, nëse thjesht klikoni një formë ose vijë pa zgjedhur një mjet të parë, pikat e ankorimit do të shfaqen-ju mund t'i tërhiqni këto pika ankorimi për të modifikuar formën nëse dëshironi. Ka shumë modifikime të tjera që mund të bëni:
- Kliko Lëviz për të lëvizur një vijë ose formë. Pasi të klikoni mjetin, klikoni objektin që dëshironi të lëvizni dhe më pas tërhiqeni atë kudo. Ju mund të zgjidhni objekte të shumta në të njëjtën kohë për t'i lëvizur ato si grup
- Kliko Rrotullo dhe pastaj një formë për ta kthyer atë në drejtim të akrepave të orës ose kundër. Nëse doni të rrokullisni imazhin, përdorni Pasqyrë mjet.
- Kliko Shkallë dhe pastaj një formë për të ndryshuar madhësinë e saj. Shikoni Si të Shkallëzoni në AutoCAD për të mësuar më shumë rreth asaj që mund të bëni me shkallëzimin.
- Kliko Shtrihu nëse doni të ndryshoni madhësinë e një imazhi duke e shtrirë atë në vend që ta mbani të shkallëzuar.
- Klikoni një nga mjetet Array (Array drejtkëndëshe, Rrjeti i rrugës, ose Array Polare) për të krijuar një grup të objektit që zgjidhni.
- E Prerje mjet ju lejon të prerë një segment ose anë të një objekti që takon kufirin e një objekti tjetër, duke i kthyer ato në një objekt të vetëm.
- E Fileto dhe Chamfer mjetet ju lejojnë të krijoni kulme të lakuara dhe të mprehta duke ndërprerë dy anët e zgjedhura.

Hapi 9. Klikoni në skedën Annotate për të shtuar tekst dhe tabela
Skeda është ngjitur me skedën "Fut" në krye. Këtu mund të krijoni kuti teksti, të shtoni tabela me rreshta dhe/ose kolona të shumta dhe më shumë.
- Kliko Linja e vetme ose Multi Line në anën e sipërme të majtë të shiritit të veglave të shiritit për të kaluar midis stileve të tekstit.
- Çdo tekst që shtoni do të veprojë gjithashtu si një objekt i vetëm që mund ta lëvizni.
- Kjo skedë gjithashtu ka një panel "Dimensionet" që ju lejon të shënoni dimensionet e formave dhe linjave.

Hapi 10. Punoni me objekte 3D
Ka dy mënyra për të kaluar në një pamje 3D-njëra është të tërhiqni Viewcube në këndin e sipërm të djathtë të zonës së vizatimit në çdo drejtim, dhe tjetra është të klikoni Orbitë ikona në panelin e djathtë-është rrethi me një shigjetë drejtuar lart brenda.
- Klikoni mbi Mjete 3D skedë në krye për të hapur mjetet e redaktimit të veçanta për dizajnin 3D. Nëse nuk e shihni këtë skedë, klikoni me të djathtën në zonën bosh pas skedës së fundit mbi shiritin e veglave të shiritit, hapur Shfaq skedat, dhe zgjidhni Mjete 3D.
- Klikoni shigjetën poshtë "Kutia" në panelin "Modelimi" të pamjes së shiritit të veglave dhe zgjidhni objekte të ndryshme 3D për të vizatuar (p.sh. Koni, Sferë, Piramidale) Ju do të vizatoni imazhe të ngjashme me atë që keni bërë në formatin e zakonshëm 2D, por këtë herë do të keni një aks tjetër (vija blu) për të punuar.
- Format do të shfaqen si vizatime të linjave 3D dhe jo me vëllim. Ju mund ta ndryshoni këtë duke klikuar Kornizë teli 2D pranë këndit të sipërm të majtë të zonës së vizatimit dhe zgjedhjen e një pamje tjetër, si p.sh Me hije, Realiste, ose Rreze X.
- Për ta kthyer një objekt 2D në një 3D, përdorni Nxjerr jashtë mjet për të rritur thellësinë e tij, dhe/ose Rrotullohem për ta rrotulluar atë rreth një boshti.
- Ju mund të modifikoni objekte 3D në mënyrë të ngjashme me objektet 2D-klikoni një objekt për të treguar nyjet blu të zvarritshme, pastaj i lëvizni ato sipas nevojës.
- Panelet "Solid Editing" dhe "Surfaces" përmbajnë mjete të avancuara të redaktimit për krijimin dhe redaktimin e formave komplekse.

Hapi 11. Vendosni vizatimet në shtresa të ndryshme
Kur jeni duke punuar në vizatime më të komplikuara, mund të jetë e dobishme të vendosni pjesë në shtresa të ndryshme që mund t'i redaktoni, fshehni, shikoni dhe rirregulloni. Këtu janë disa baza për të filluar me shtresat:
- Në Në shtëpi tab, klikoni në Karakteristikat e shtresës ikonën në panelin "Shtresat" për të shfaqur panelin e Karakteristikave të Shtresës. Kjo tregon të gjitha shtresat dhe çfarë mund të bëni me to.
- Klikoni ikonën e tre fletëve të letrës me një rreth të kuq dhe të verdhë në anën e saj të majtë (është ikona e parë në krye të panelit të Karakteristikave të Shtresës) për të krijuar dhe emëruar një shtresë të re. Tani do të keni dy shtresa në panel.
- Klikoni dy herë mbi një shtresë për ta zgjedhur atë. Shtresa me shenjën e kontrollit është shtresa aktuale.
- Klikoni llambën në një shtresë për ta ndërruar për ta fshehur/treguar atë. Nëse jeni duke punuar me skedarë veçanërisht të mëdhenj, përdorni ikonën e diellit për të ngrirë shtresën në vend që ta fshehni.
- Përdorni ikonën e dryit për të mbrojtur një shtresë nga modifikimet aksidentale duke e mbyllur atë.

Hapi 12. Ruani vizatimin tuaj
Për të ruajtur atë në të cilën po punoni, klikoni në A menu në këndin e sipërm të majtë dhe zgjidhni Ruaj si, dhe zgjidhni VizatimMe Kjo ju lejon të ruani punën tuaj si një skedar DWG, i cili është formati i paracaktuar AutoCAD.
- Tani që i keni rrëzuar bazat, provoni të vizatoni një shkallë në formë L ose një piramidë hapash!
- Ndërsa bëheni të aftë me AutoCAD, do të jeni në gjendje të konvertoni linjat në sipërfaqe, sipërfaqet në lëndë të ngurta 3D, të shtoni përfaqësime materiale realiste dhe të manipuloni dritën dhe hijet.