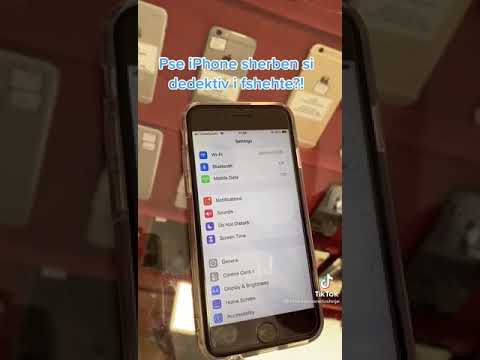Ky wikiHow ju mëson se si të shikoni historinë e shfletuesit tuaj, si në desktop ashtu edhe në platformat mobile.
Hapa
Metoda 1 nga 8: Google Chrome në desktop

Hapi 1. Hapni Google Chrome
It'sshtë një ikonë rrethore e kuqe, e verdhë, jeshile dhe blu.

Hapi 2. Klikoni
Ky opsion është në këndin e sipërm të djathtë të dritares.

Hapi 3. Zgjidhni History
Këtë opsion do ta shihni pranë pjesës së sipërme të menysë zbritëse. Zgjedhja e tij do të shfaqë një meny që shfaqet.

Hapi 4. Klikoni Historia
Shtë në krye të menusë që shfaqet. Duke vepruar kështu do t'ju çojë në historinë tuaj të kërkimit.

Hapi 5. Rishikoni historinë tuaj të shfletimit
Ju mund të lëvizni nëpër historinë tuaj të shfletimit për të parë artikujt e mëparshëm në historinë tuaj, ose mund të klikoni një lidhje për të rihapur faqen e saj.
Për të pastruar historinë tuaj të shfletimit, klikoni Fshi te dhenat e shfletuara në anën e majtë të faqes, sigurohuni që "Historia e shfletimit" të jetë e kontrolluar dhe klikoni Pastroni të dhënat.
Metoda 2 nga 8: Google Chrome në celular

Hapi 1. Hapni Google Chrome
Appshtë një aplikacion i bardhë me ikonën Chrome mbi të.

Hapi 2. Prekni
Kjo ikonë është në këndin e sipërm të djathtë të ekranit.

Hapi 3. Prekni History
Nearshtë afër mesit të menusë.

Hapi 4. Rishikoni historinë tuaj të shfletimit
Prekja e një artikulli të historisë do t'ju çojë në faqen e tij.
Për të pastruar historikun tuaj të shfletimit, trokitni lehtë mbi Fshi te dhenat e shfletuara… në këndin e poshtëm të majtë (ose në krye të faqes në Android), sigurohuni që "Historia e shfletimit" të jetë e kontrolluar dhe trokitni lehtë mbi Fshi te dhenat e shfletuara (ose TLE DHNAT E QARTA në Android) dy herë.
Metoda 3 nga 8: Firefox në desktop

Hapi 1. Hapni Firefox
Shtë një glob blu me një dhelpër portokalli të mbështjellë rreth tij.

Hapi 2. Klikoni
Ky opsion është në këndin e sipërm të djathtë të dritares Firefox. Klikimi i tij bën që të shfaqet një menu zbritëse.

Hapi 3. Klikoni Biblioteka
Ky opsion është në menunë zbritëse.

Hapi 4. Klikoni Historia
Nearshtë afër majës së menysë.

Hapi 5. Klikoni Show All History
Ky opsion është në fund të menysë Historia. Klikimi i tij hap historikun tuaj të Firefox -it në një dritare të veçantë.

Hapi 6. Rishikoni historinë tuaj
Klikimi i dyfishtë i një termi kërkimi do ta hapë atë në shfletuesin tuaj Firefox.
Ju mund të fshini artikujt e historisë (p.sh., faqe të veçanta ose dosje të tëra) duke klikuar me të djathtën (ose duke klikuar me dy gishta) mbi ta dhe më pas duke klikuar Fshi.
Metoda 4 nga 8: Firefox në celular

Hapi 1. Hapni Firefox
Gloshtë globi blu me një ikonë portokalli të dhelprës.

Hapi 2. Prekni ☰
Kjo është në këndin e poshtëm të djathtë të ekranit. Do të shfaqet një dritare që shfaqet.
Në Android, trokitni lehtë mbi ⋮ në këndin e sipërm të djathtë të ekranit për të kërkuar një menu zbritëse.

Hapi 3. Prekni Historia
Inshtë në menu. Duke vepruar kështu hapet faqja juaj e historisë së Firefox celular.

Hapi 4. Rishikoni historinë tuaj të Firefox
Prekja e një artikulli do ta hapë atë në Firefox, ndërsa rrëshqitja majtas mbi një artikull do ta heqë atë nga historia juaj e shfletimit.
Për të pastruar të gjithë historinë tuaj të Firefox, trokitni lehtë mbi ☰ ose ⋮, trokitni lehtë mbi Cilësimet, trokitni lehtë mbi Pastroni të dhënat private, trokitni lehtë mbi Pastroni të dhënat private (iPhone) ose E qartë tani (Android) dhe trokitni lehtë mbi Ne rregull (iPhone) ose TLE DHNAT E QARTA (Android).
Metoda 5 nga 8: Microsoft Edge

Hapi 1. Hapni Microsoft Edge
Ky aplikacion është blu me një ikonë të bardhë "e".

Hapi 2. Klikoni ikonën "Hub"
Iconshtë ikona në formë ylli në zonën e sipërme të djathtë të dritares Edge (vetëm majtas ikonës së stilolapsit). Do të shfaqet një menu pop-out.

Hapi 3. Klikoni Historia
Shtë në anën e majtë të menusë që shfaqet. Kjo do të tregojë historinë tuaj në pjesën kryesore të dritares që shfaqet.

Hapi 4. Rishikoni historinë tuaj të shfletimit
Ju mund të klikoni një artikull këtu për të vizituar faqen e tij.
Për të pastruar historinë tuaj të shfletimit, klikoni Pastroni historinë në këndin e sipërm të djathtë të kësaj menuje, sigurohuni që "Historia e shfletimit" të jetë e kontrolluar dhe klikoni Qartë.
Metoda 6 nga 8: Internet Explorer

Hapi 1. Hapni Internet Explorer
It'sshtë një ikonë "e" me ngjyrë blu të lehta.

Hapi 2. Klikoni në ikonën e yllit
Ju do ta shihni këtë ikonë në anën e sipërme të djathtë të dritares. Klikimi i tij do të thërrasë një meny që shfaqet.

Hapi 3. Klikoni në skedën Historia
Shtë në anën e sipërme të djathtë të menusë që shfaqet.

Hapi 4. Rishikoni historinë tuaj të shfletimit
Ju mund të klikoni një dosje në menunë Historia për të parë historinë tuaj nga një datë e caktuar, ose mund të klikoni me të djathtën në një dosje (ose artikull) dhe klikoni Fshi për ta hequr nga historia juaj.
Për të pastruar historinë tuaj të shfletimit, klikoni ikonën e ingranazheve në këndin e sipërm të djathtë të dritares, klikoni Opsionet e internetit, kliko Fshi më poshtë "Historia e shfletimit", sigurohuni që "Historia" është e kontrolluar dhe klikoni Fshi.
Metoda 7 nga 8: Safari në celular

Hapi 1. Hapni Safari
Shtë një aplikacion i bardhë me një ikonë blu të busullës.

Hapi 2. Prekni butonin e librit
Toshtë në të majtë të dy shesheve të mbivendosura në këndin e poshtëm të djathtë të ekranit..

Hapi 3. Prekni skedën "Historia"
Kjo ikonë në formë sahati është në këndin e sipërm të djathtë të ekranit.

Hapi 4. Rishikoni historinë tuaj të shfletimit
Prekja e një hyrje në këtë faqe do t'ju çojë në faqen e internetit të hyrjes.
Për të hequr artikujt nga historia juaj e shfletimit, trokitni lehtë mbi Qartë në këndin e poshtëm të djathtë të ekranit, pastaj zgjidhni një kornizë kohore kur ju kërkohet.
Metoda 8 nga 8: Safari në desktop

Hapi 1. Hapni Safari
Ashtë një aplikacion blu, në formë busulle në bankën e të dhënave të Mac tuaj.

Hapi 2. Klikoni Historia
Ky artikull i menysë është në anën e sipërme të majtë të ekranit të Mac tuaj.

Hapi 3. Klikoni Show History
Duke vepruar kështu do të shfaqet një dritare me historinë e Mac tuaj.

Hapi 4. Rishikoni historinë tuaj të shfletimit
Klikimi mbi një artikull do t'ju çojë në faqen e tij.