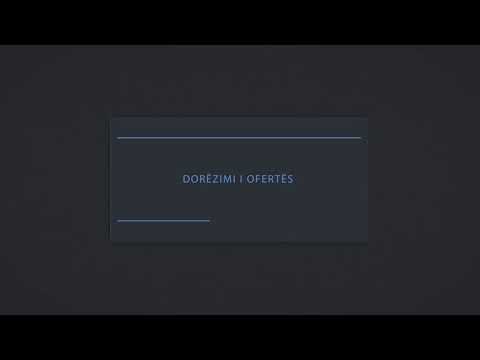Ky wikiHow ju mëson se si të instaloni VMware Workstation Player për Windows ose Linux. VMware Workstation Player është një mjet falas i bazuar në PC që ju lejon të instaloni dhe ekzekutoni një version virtual të një sistemi tjetër operativ në një dritare në desktopin tuaj. Vetë sistemi operativ virtual duhet të instalohet nga një imazh i veçantë i diskut, pasi VMware nuk vjen me makina virtuale të para-konfiguruara.
Hapa
Metoda 1 nga 2: Windows

Hapi 1. Shkoni te
Do të shfaqet faqja e shkarkimit të VMware Workstation Player.
- Ju duhet të jeni në gjendje të instaloni VMware Workstation Player në kompjuterin tuaj nëse plotëson kërkesat e mëposhtme: 2 GB RAM (rekomandohet 4 ose më shumë), 1 GHz ose procesor më të shpejtë 64-bit dhe një CPU të lançuar në 2011 ose më vonë.
- VMware Player kërkon që ju të rindizni kompjuterin tuaj në fillim të procesit të instalimit. Nëse keni ndonjë skedar të hapur që duhet të ruani, ruajini tani para se të vazhdoni.

Hapi 2. Klikoni butonin e gjelbër Shkarko Tani
Nearshtë pranë këndit të sipërm të djathtë të faqes.

Hapi 3. Klikoni Shkarkim pranë versionit të Windows
Duhet të jetë butoni i parë blu në faqe. Kjo shkarkon instaluesin në kompjuterin tuaj.
Mund t'ju duhet të klikoni Ruaj ose Shkarko për të filluar shkarkimin.

Hapi 4. Klikoni dy herë në skedarin e instaluesit
It'sshtë skedari me një emër të ngjashëm me VMware-player-1.5.5.0-1465864.exe në dosjen tuaj të parazgjedhur të shkarkimeve.
Nëse ju kërkohet, klikoni po për të lejuar instaluesin të funksionojë.

Hapi 5. Klikoni Po për të rinisur kompjuterin tuaj
Para se VMware Player të mund të instalojë, instaluesi duhet së pari të instalojë një mjet të quajtur Microsoft VC Redistributable, i cili kërkon rinisjen e kompjuterit. Kur të përfundojë rindezja e kompjuterit, shkoni në hapin tjetër.

Hapi 6. Drejtoni përsëri skedarin e instaluesit
Pasi të ngrihet kompjuteri, klikoni dy herë mbi instaluesin në dosjen tuaj të parazgjedhur të shkarkimeve për të rifilluar instalimin.
Nëse ju kërkohet, klikoni po për të lejuar instaluesin të funksionojë.

Hapi 7. Klikoni Next për të konfiguruar programin
Hapat e ardhshëm do t'ju udhëheqin përmes zgjedhjes së preferencave tuaja të dëshiruara dhe pranimit të marrëveshjes së licencës.

Hapi 8. Klikoni Install për të instaluar VMware Workstation Player
Instalimi do të marrë disa momente për të përfunduar.

Hapi 9. Kliko Finish për të mbyllur magjistarin
Ky opsion do të shfaqet sapo të përfundojë instalimi. Tani mund të nisni VMware Workstation Player nga menyja Start dhe klikoni Krijoni një makinë të re virtuale për të konfiguruar sistemin tuaj operativ të dëshiruar.
- Nëse keni blerë një licencë, klikoni Liçensë për të futur informacionin e tij para se të klikoni Përfundo.
- Workstation Player nuk vjen me asnjë sistem tjetër operativ. Për të instaluar një sistem operativ virtual, do t'ju duhet një imazh ISO i diskut të sistemit operativ të dëshiruar (p.sh., macOS Sierra) tashmë në kompjuterin tuaj.
Metoda 2 nga 2: Linux

Hapi 1. Hapni një dritare terminale
Zakonisht mund ta bëni këtë duke shtypur Ctrl+Alt+T në tastierë.

Hapi 2. Drejtoni sudo apt install ndërtuar thelbësore
Për ta bërë këtë, shtypni komandën në linjë dhe shtypni ↵ Enter. Kjo instalon disa skedarë shtesë të nevojshëm për të instaluar Player.

Hapi 3. Shkoni te https://www.vmware.com/products/workstation-player.html në një shfletues
Do të shfaqet faqja e shkarkimit të VMware Workstation Player.
- Ju duhet të jeni në gjendje të instaloni VMware Workstation Player në kompjuterin tuaj nëse plotëson kërkesat e mëposhtme: 2 GB RAM (rekomandohet 4 ose më shumë), 1 GHz ose procesor më të shpejtë 64-bit dhe një CPU të lançuar në 2011 ose më vonë.
- VMware Workstation Player nuk vjen me asnjë sistem tjetër operativ. Për të instaluar një sistem operativ virtual, do t'ju duhet një imazh ISO i diskut të sistemit operativ të dëshiruar (p.sh., Windows 10) tashmë në kompjuterin tuaj.

Hapi 4. Klikoni butonin e gjelbër Shkarko Tani
Nearshtë pranë këndit të sipërm të djathtë të faqes.

Hapi 5. Klikoni Shkarkim pranë versionit Linux
Duhet të jetë butoni i dytë blu në faqe.
Mund t'ju duhet të klikoni Ne rregull për të ruajtur skedarin.

Hapi 6. Bëni skedarin e shkarkuar të ekzekutueshëm
Skedari i shkarkuar, i cili ka një emër si VMware-Player-15.0.0.103445.x86_64.bundle, duhet të bëhet i ekzekutueshëm para se të mund të ekzekutohet. Ju mund ta bëni këtë në njërën nga dy mënyrat:
- Nëse përdorni një menaxher skedar grafik, shkoni te dosja ku u ruajt instaluesi. Klikoni me të djathtën mbi instaluesin, zgjidhni Vetitë, klikoni mbi Lejet dhe pastaj kontrolloni kutinë pranë "Ekzekuto".
- Nëse preferoni të përdorni vijën e komandës, përdorni cd për të kaluar në drejtorinë ku ruhet instaluesi dhe më pas ekzekutoni komandën chmod +x VMware-Player*.

Hapi 7. Drejtoni instaluesin
Nëse jeni duke përdorur një menaxher grafik të skedarëve, mund të klikoni dy herë mbi instaluesin për ta ekzekutuar atë. Nëse jeni në vijën e komandës, shkruani sudo VMware-Player* dhe shtypni ↵ Enter.

Hapi 8. Ndiqni udhëzimet në ekran për t'u instaluar
Nëse keni blerë një çelës licence, do t'ju kërkohet ta futni atë gjatë procesit të instalimit. Pasi të përfundojë instalimi, do të shihni një mesazh suksesi.

Hapi 9. Kliko Mbyll për të përfunduar instalimin
Tani që VMWare Workstation Player është instaluar, mund të klikoni mbi emrin e tij në menunë e Aplikacioneve për të nisur programin dhe për të krijuar makinën tuaj të parë virtuale.