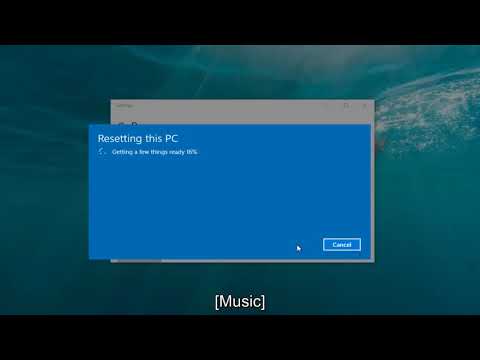Për të transferuar skedarë nga Android juaj në Mac tuaj, do t'ju duhet një program i quajtur Android File Transfer. Ky program zyrtar Android ju lejon të hyni në hapësirën tuaj ruajtëse Android ashtu si çdo dosje tjetër në Mac tuaj. Pastaj mund të transferoni skedarë në dhe nga ajo.
Hapa
Pjesa 1 nga 4: Instalimi i transferimit të skedarëve Android

Hapi 1. Hapni Safari në Mac tuaj
Për të lidhur Android -in tuaj, do t'ju duhet një program i veçantë që do të lejojë lidhjen.

Hapi 2. Vizitoni android.com/filetransfer/ në Safari

Hapi 3. Klikoni Shkarkoni Tani

Hapi 4. Klikoni skedarin androidfiletransfer.dmg në listën tuaj të Shkarkimeve

Hapi 5. Zvarritni Transferimin e Skedarëve Android në dosjen Aplikimet
Pjesa 2 nga 4: Lidhja e pajisjes tuaj

Hapi 1. Lidheni Android -in tuaj në Mac tuaj nëpërmjet USB

Hapi 2. Zhbllokoni pajisjen tuaj Android

Hapi 3. Rrëshqitni poshtë nga pjesa e sipërme e ekranit tuaj

Hapi 4. Prekni opsionin USB

Hapi 5. Prekni File Transfer ose MTP.
Pjesa 3 nga 4: Transferimi i skedarëve

Hapi 1. Klikoni menunë Go nga desktopi

Hapi 2. Klikoni Aplikimet

Hapi 3. Klikoni dy herë Android Transfer File

Hapi 4. Lundroni për të shfletuar hapësirën ruajtëse të Android -it tuaj
Do të shihni të gjitha dosjet që përbëjnë hapësirën ruajtëse të Android tuaj. Dosjet për të kërkuar përfshijnë:
- Shkarkimet
- Dokumentet
- Fotografi
- DCIM (Kamera)
- Muzikë

Hapi 5. Theksoni skedarët që dëshironi të transferoni
Mund të klikoni një artikull për ta nxjerrë në pah, klikoni dhe tërhiqni për të krijuar një kuti përzgjedhjeje, ose mbani ⌘ Komandën dhe klikoni çdo skedar që dëshironi të zgjidhni.

Hapi 6. Zvarritni skedarët në një dosje në Mac tuaj
Zvarritni dhe lëshoni skedarët e zgjedhur në një dosje ose në desktopin tuaj për të filluar kopjimin e tyre. Koha që duhet për të kopjuar do të ndryshojë në varësi të madhësisë dhe numrit të skedarëve që po transferoni.
Pjesa 4 nga 4: Transferimi i fotove

Hapi 1. Klikoni menunë Go nga desktopi juaj

Hapi 2. Klikoni Aplikimet

Hapi 3. Klikoni dy herë në Capture Image

Hapi 4. Klikoni Android -in tuaj në listën e pajisjeve

Hapi 5. Theksoni imazhet që dëshironi të importoni
Mund të zgjidhni imazhe individuale duke mbajtur ⌘ Komandën dhe duke klikuar secilën prej tyre. Nëse planifikoni të importoni të gjitha fotografitë, nuk keni pse të shqetësoheni për ta bërë këtë.

Hapi 6. Klikoni menunë zbritëse në fund të dritares

Hapi 7. Klikoni në vendin ku dëshironi të ruani fotografitë e importuara

Hapi 8. Klikoni butonin Importo ose Importo të Gjithë
Klikoni Import nëse keni zgjedhur fotografi specifike për t'u transferuar. Klikoni Importo të gjitha nëse doni të transferoni të gjitha fotot.

Hapi 9. Shkëputeni Android -in tuaj pas transferimit
Pasi të përfundojë procesi, mund të shkëputni Android -in tuaj nga Mac -i juaj. Ju do të jeni në gjendje të gjeni fotografitë në vendndodhjen që keni vendosur më parë.