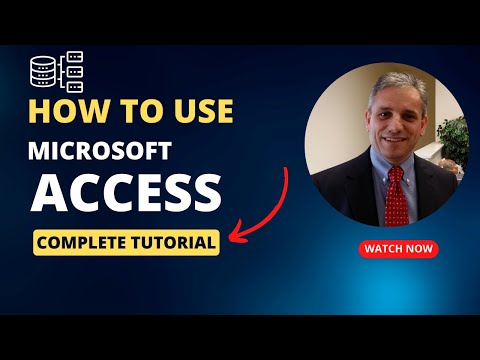Ky wikiHow ju mëson se si të krijoni një asistent virtual të ngjashëm me Jarvis në kompjuterin tuaj Windows. Ju mund të krijoni një UA të ngjashëm me Jarvis duke përdorur një aplikacion falas të quajtur LINK Mark II.
Hapa

Hapi 1. Shkoni te https://www.mega-voice-command.com/ në një shfletues uebi
Mund të përdorni çdo shfletues uebi në PC ose Mac.

Hapi 2. Klikoni Krijo një llogari
Belowshtë nën shiritat e hyrjes në këndin e sipërm të majtë të ekranit.

Hapi 3. Klikoni Pajtohem
Kjo tregon se jeni dakord me kushtet e shërbimit.

Hapi 4. Plotësoni formularin e regjistrimit dhe klikoni Regjistrohu
Ju do të duhet të jepni emrin tuaj, adresën e postës elektronike, numrin e telefonit, vendndodhjen dhe të krijoni një fjalëkalim. Pastaj klikoni butonin e gjelbër që thotë "Regjistrohu".
Nëse tashmë keni një llogari, shkruani adresën tuaj të postës elektronike dhe fjalëkalimin në shiritat në këndin e sipërm të djathtë dhe klikoni Identifikohu.

Hapi 5. Konfirmoni adresën tuaj të postës elektronike
Pasi të krijoni një llogari, kontrolloni emailin që keni dhënë. Hapni email -in dhe klikoni butonin që thotë Konfirmo adresën e emailitMe Kjo aktivizon llogarinë tuaj dhe ju regjistron.

Hapi 6. Klikoni Shkarkoni L. I. N. K. S
Buttonshtë butoni jeshil në qendër të faqes.
Përndryshe, mund të klikoni në ikonën e dytë që i ngjan një rrote në këndin e sipërm të djathtë të faqes në internet

Hapi 7. Klikoni Shko te Shkarkimi i Faqes
Buttonshtë butoni jeshil në këndin e poshtëm të djathtë të dritares që shfaqet.

Hapi 8. Klikoni Lidhjet Mark II
Squareshtë sheshi i parë në të majtë. Ka një dizajn rrethor blu sci-fi.

Hapi 9. Kliko Instalo
Buttonshtë butoni jeshil në këndin e poshtëm. Kjo shkarkon skedarin e instalimit.

Hapi 10. Klikoni dy herë "MARK-II Setup.exe"
Si parazgjedhje, skedarët e shkarkuar mund të gjenden në dosjen tuaj Shkarkime, ose në fund të shfletuesit tuaj të internetit.

Hapi 11. Kliko Prano
Kjo instalon aplikacionin MARK-II.
Mund të pyeteni nëse doni të lejoni që aplikacioni të bëjë ndryshime në sistemin tuaj, klikoni poMe Nëse Windows shfaq një alarm që thotë se botuesi i aplikacionit nuk mund të verifikohet, klikoni Instaloni për të instaluar aplikacionin gjithsesi.

Hapi 12. Zgjidhni mikrofonin tuaj
Ju mund të zgjidhni mikrofonin tuaj desktop ose një telefon kufjesh, ose një mikrofon tjetër që keni lidhur me kompjuterin tuaj.

Hapi 13. Lexoni fjalinë me zë të lartë dhe klikoni Next
Gjatë procesit të konfigurimit, ekziston një test mikrofoni. Lexoni fjalinë në ekran me zë të lartë dhe klikoni tjetër për të konfirmuar cilësimet e mikrofonit tuaj.

Hapi 14. Kliko Vazhdo
Kjo përfundon procesin e konfigurimit. Do të shfaqet një hyrje e shkurtër e animacionit, pastaj do të shihni një ndërfaqe rrethore të përdoruesit në qendër të ekranit tuaj.

Hapi 15. Klikoni në qendër të ndërfaqes rrethore dhe tërhiqeni në këndin e sipërm të djathtë
Një skedë me ngjyrë do të shfaqet jashtë ekranit rrethor dhe do të fiksohet në vend midis dy pikave në pjesën e sipërme dhe të sipërme të djathtë.

Hapi 16. Klikoni në skedën e ngjyrave
Pasi skeda me ngjyrë të bllokohet në vend, klikoni mbi të për të shfaqur një ikonë ingranazhi dhe një ikonë menuje (☰).

Hapi 17. Klikoni ikonën e ingranazhit
Kjo shfaqet kur klikoni skedën me ngjyrë pasi e tërhiqni nga qendra në këndin e sipërm të djathtë. Kjo shfaq menunë e Cilësimeve

Hapi 18. Klikoni kutinë e zgjedhjes pranë "Sir" ose "Miss"
Kjo i tregon AI se çfarë gjinie jeni.

Hapi 19. Shkruani emrin tuaj pranë "Përdoruesit"
Kjo i tregon AI -së se si t'ju quajë.

Hapi 20. Shkruani "Jarvis" pranë "A. I
".
Kjo i jep AI emrin e tij.

Hapi 21. Klikoni shigjetën në të djathtë
Kjo shfaq faqen e opsioneve të postës elektronike.

Hapi 22. Shkruani adresën tuaj elektronike dhe fjalëkalimin
Shkruani adresën tuaj të postës elektronike dhe fjalëkalimin. Kjo lejon që AI të lidhet me emailin tuaj.

Hapi 23. Klikoni shigjetën në të djathtë derisa të arrini te "Efektet zanore"
Këtu mund të zgjidhni zërin e AI.

Hapi 24. Zgjidhni një zë të inteligjencës mashkullore
Përdorni menunë zbritëse pranë "A. I. Voice" për të zgjedhur një zë mashkullor. Si parazgjedhje, zëri i vetëm mashkullor që është në dispozicion është "Microsoft David".

Hapi 25. Kliko Apliko
Kjo vlen për cilësimet për AI -në tuaj. Tani jeni gati për të përdorur Jarvis. Për të gjetur një listë të plotë të komandave zanore, klikoni ikonën me tre vija horizontale (☰) në skedën rrethore në këndin e sipërm të djathtë. Ju gjithashtu mund ta përdorni atë meny për të shtuar komandat tuaja zanore. Disa komanda që mund të thuash përfshijnë:
- "Jarvis, hap Google".
- "Jarvis, luaj muzikë".
- "Jarvis, çfarë moti ka."
- "Jarvis, merr email të ri."
Këshilla
- Jini të durueshëm kur përpiqeni të rregulloni gjërat. Kjo mund të marrë pak kohë.
- Sigurohuni që keni një mikrofon të mirë për heqjen e zhurmës.
- Shtoni më shumë komanda zanore në Asistentin tuaj AI në menunë "Personalizo".