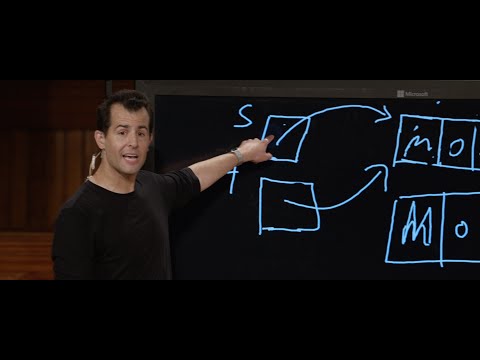Pra doni që Mac -i juaj t'ju lexojë diçka? Lexoni më shumë për të mësuar se si.
Hapa
Metoda 1 nga 3: Vendosja e Zërit

Hapi 1. Hapni Preferencat e Sistemit

Hapi 2. Klikoni në Fjalim

Hapi 3. Klikoni në skedën tekst në fjalim

Hapi 4. Klikoni në zërin e sistemit

Hapi 5. Klikoni në Më shumë zëra

Hapi 6. Klikoni mbi zërin që dëshironi të provoni

Hapi 7. Klikoni në butonin e luajtjes
Sigurohuni që volumi është i lartë.

Hapi 8. Zgjidhni Zërin që ju pëlqen
Metoda 2 nga 3: Mënyra e Shkurtuar

Hapi 1. Hapni Preferencat e Sistemit/Fjalimi/Teksti në të folur

Hapi 2. Kontrolloni Flisni Tekstin e Zgjedhur Kur Shtypet Çelësi
Do të shfaqet një kuti

Hapi 3. Shtypni kombinimin e tastit që dëshironi të përdorni

Hapi 4. Zgjidhni tekstin që dëshironi të keni lexuar

Hapi 5. Shtypni kombinimin e tastit që keni vendosur
Metoda 3 nga 3: Mënyra e klikimit të djathtë

Hapi 1. Zgjidhni tekstin që dëshironi të keni lexuar

Hapi 2. Klikoni me të djathtën mbi të dhe klikoni në nën-menunë e quajtur Speech

Hapi 3. Klikoni në Filloni të folurit
Video - Duke përdorur këtë shërbim, disa informacione mund të ndahen me YouTube

Këshilla
- Mund të klikoni me të djathtën mbi tekstin dhe të klikoni Ndaloni të folurit.
- Mund të shtypni përsëri kombinimin e tastit për të ndaluar së foluri.
- Në dritaren e Preferencave të Sistemit ku vendosni Kombinimin e Zërit dhe Çelësave, mund të bëni që kompjuteri të njoftojë kohën dhe t'ju paralajmërojë kur të shfaqet një dritare që shfaqet.
Paralajmërimet
- Disa njerëz e urrejnë absolutisht kur Kompjuteri shpall kohën.
- Mos e bëni këtë me kompjuterin e dikujt tjetër, pasi mund të jetë i bezdisshëm.
- Mos e vendosni kombinimin e çelësave në asgjë që tashmë përdorni, sepse do të jetë e shkruar.